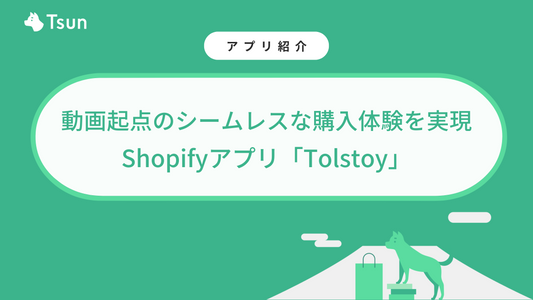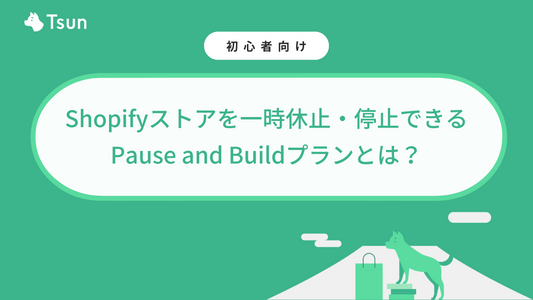FAQ
How to add a 'Pre Order' app to the Shopify theme.
- From your Shopify admin, go to Online Store > Themes.
- Find the theme that you want to edit, and then click Customize.
- Head over to the Theme Settings > App Embeds:
- Activate the ‘Pre Order’ app :
- Click Save.
What is a Rule?
Rule is defines the settings related to pre-order sales, such as the conditions for pre-order sales and the wording of the cart button when pre-order sales are made.
How to add a rule?
- click 'Setup' in the '2. Setup Rules' section on the TOP page
- click 'Add New' on the Rule List page
- fill in the required fields on the Rule Details page
- Click 'Save
However, only one rule can be added for the Free plan. If you wish to add more, please upgrade to the Light plan.
Why can't I add a rule?
Free plan can add only one Rule.
If you wish to add more, please upgrade to a Light plan.
How to delete a rule?
Rules cannot be deleted.
How to always make a pre order.
Please set Stock Quantity and Date & Time to a blank space.
How to make a pre order when out of stock.
Please set the Stock Quantity to 0.
Pre-order do not work properly when out of stock.
Continue selling when out of stock' for the product may not be checked.
Please check the 'Continue selling when out of stock' checkbox and check again.
If this does not solve the problem, please contact us.
How to make a pre order when inventory breaks X number of units.
Please set the Stock Quantity to X.
How to make a pre order from December 11, 2023.
Please set the Start date & time to '2023/12/11 00:00' and leave the End date & time blank.
How to make a pre order to December 31, 2023.
Please leave the Start date & time blank and set the End date & time to '2023/12/31 23:59'.
How to make a pre order for a specific period of time.
Please set the Start date & time and the End date & time.
What does 'If conditions are not met' mean?
You can set the action to be taken if the condition in the condition setting is not met.
For example, if the condition setting is 'Start date: January 1, 2023, End date: January 1, 2023,' you can set actions before December 31, 2022 or after February 1, 2023.
However, this function is not available for the Free plan. Please upgrade to the Light plan if you wish to use the 'If condition is not met' setting.
What actions exist for 'if conditions are not met'?
There are three types of actions.
(1) Display cart button.
No changes are made to the cart button from the application.
(2) Display the cart button but disable the button
The cart button is displayed, but the button cannot be pressed.
This is used when you do not want people to place orders for products that are not yet available for pre-order.
In this case, express checkout is also hidden.
(3) Hide the cart button
Hide the cart button itself.
This is used when you do not want customers to place an order for a product that is not yet available for pre-order.
In this case, Express Checkout will also be hidden.
However, this function is not available for the Free plan. Please upgrade to the Light plan if you wish to use the 'If condition is not met' setting.
How to change different messages for different products.
This can be handled by creating a new Rule.
If you wish to create two or more rules, please upgrade to the Light plan.
How to change the condition settings of pre order for each product.
This can be handled by creating a new Rule.
If you wish to create two or more rules, please upgrade to the Light plan.
How to change the button text for each condition settings.
This can be handled by creating a new Rule.
If you wish to create two or more rules, please upgrade to the Light plan.
How to apply rules to products?
- Click 'Apply' in the '3. Apply Rules to Products' section on the TOP page.
- Select the product to which you want to add the rule and click the 'Add Rule' button.
- Select the rule you want to add from the dialog and click the 'Add' button.
How to remove the rules for products?
- Click 'Apply' in the '3. Apply Rules to Products' section on the TOP page.
- Select the product for which you wish to remove the rule and click the 'Remove Rule' button.
- Click the 'Remove' button in the confirmation dialog