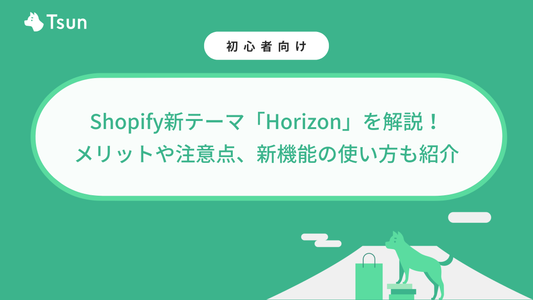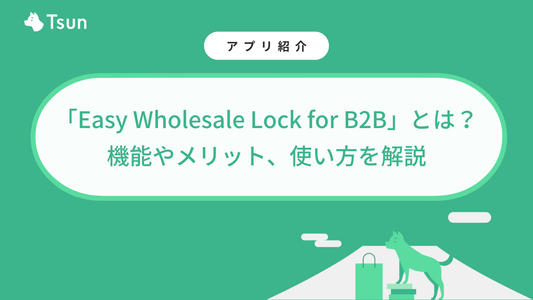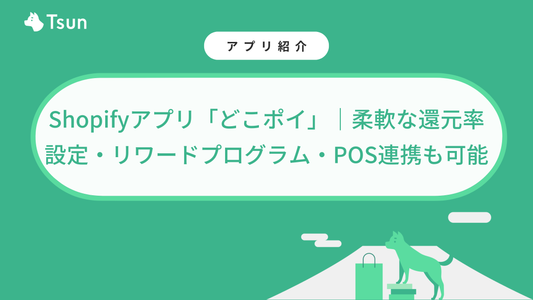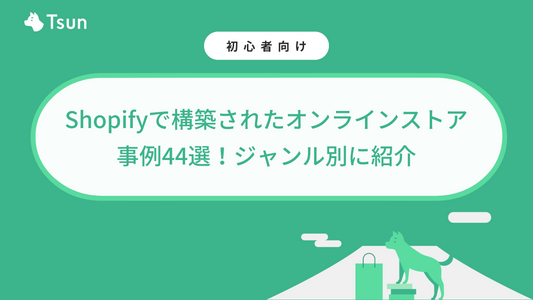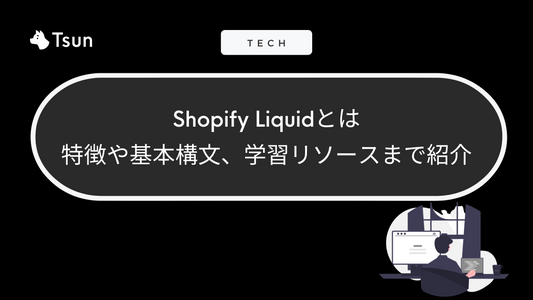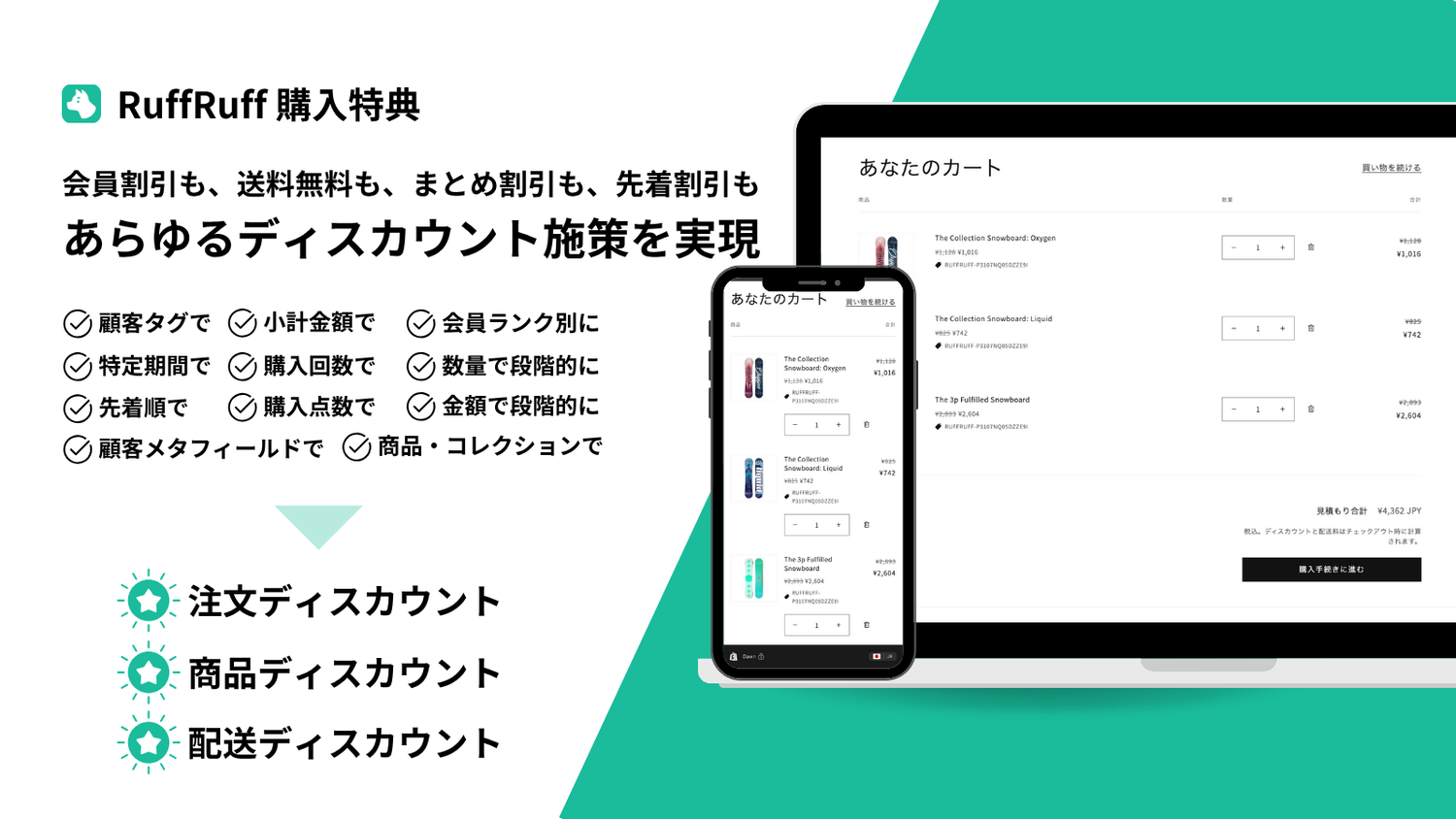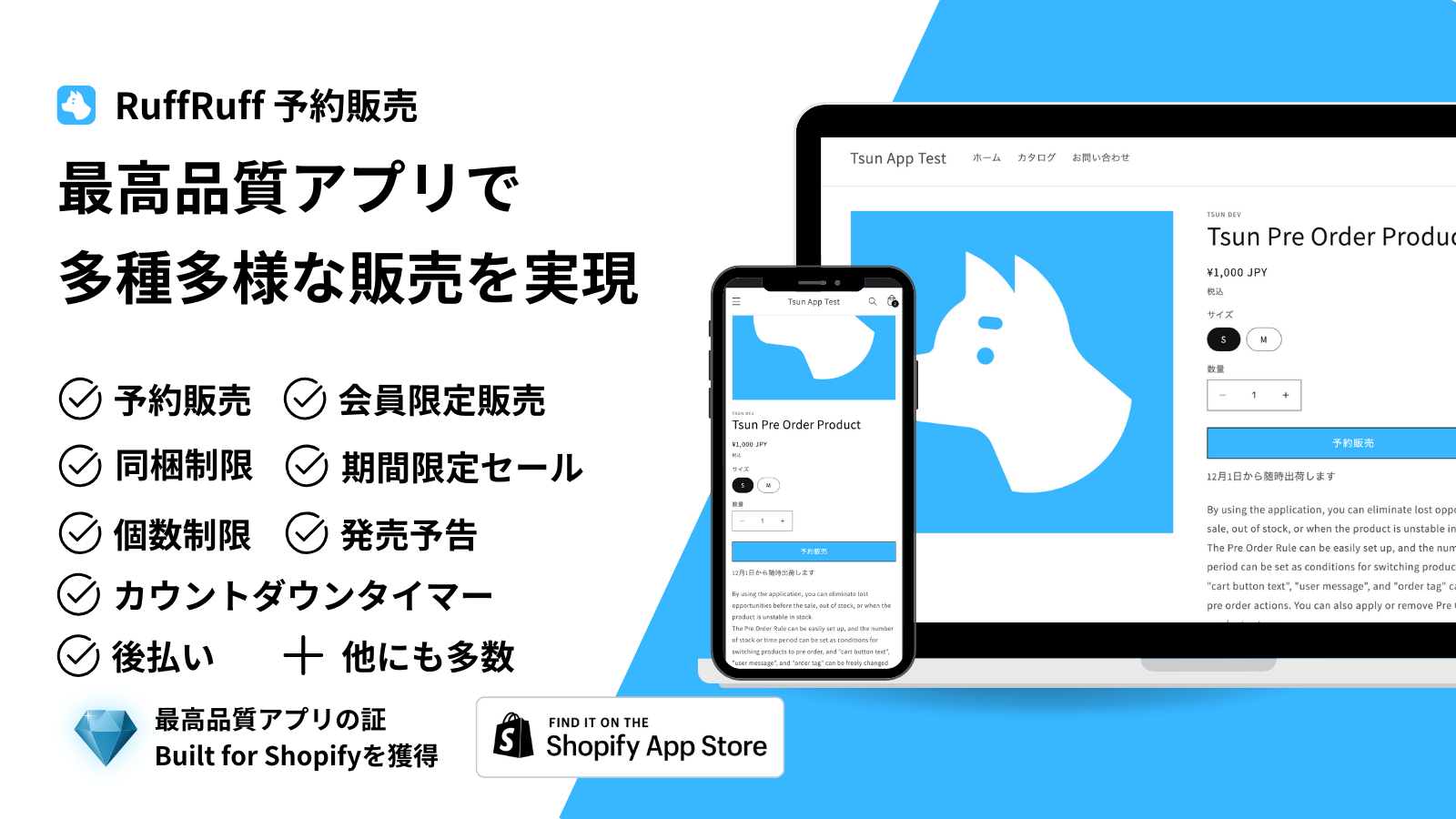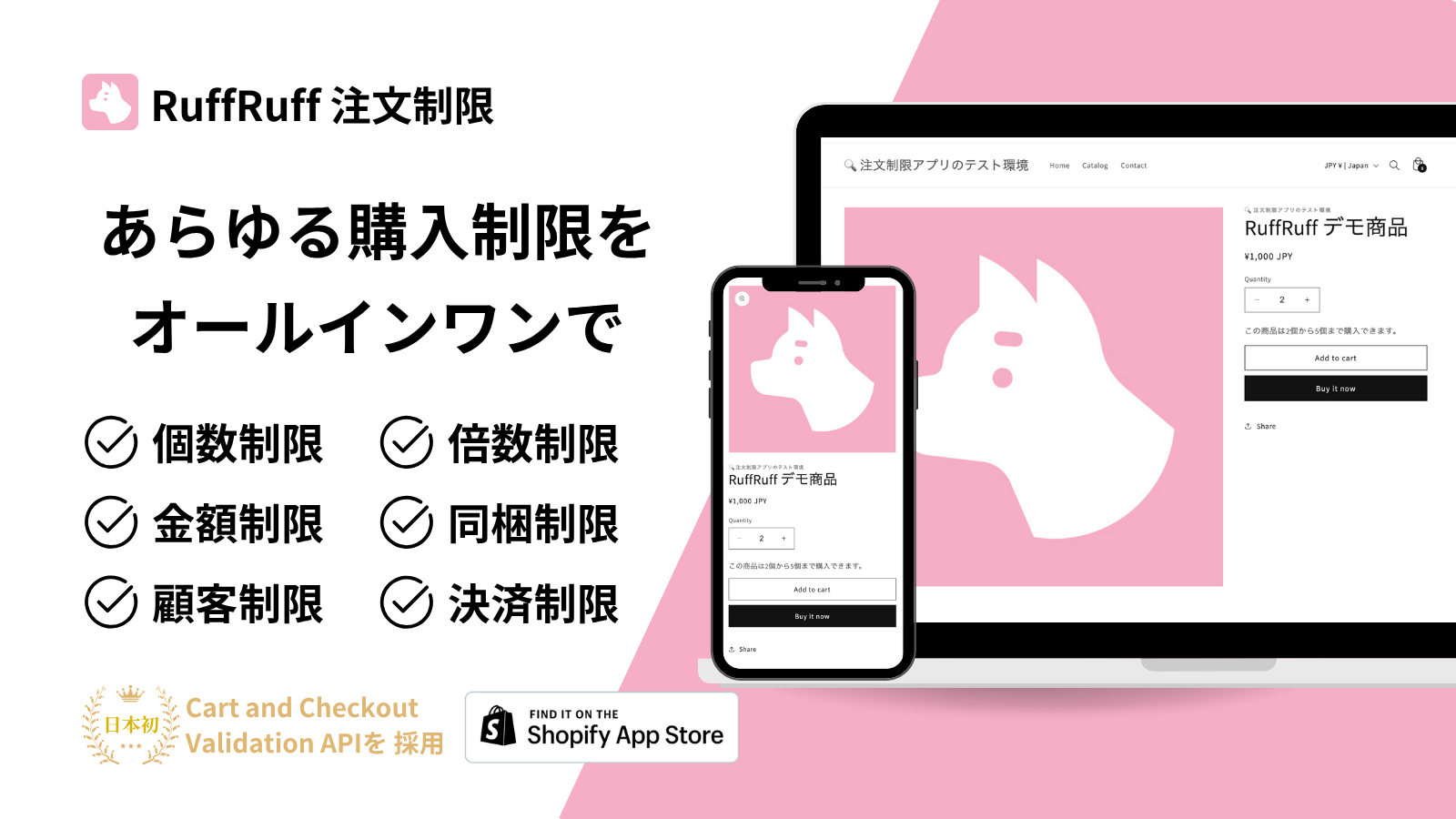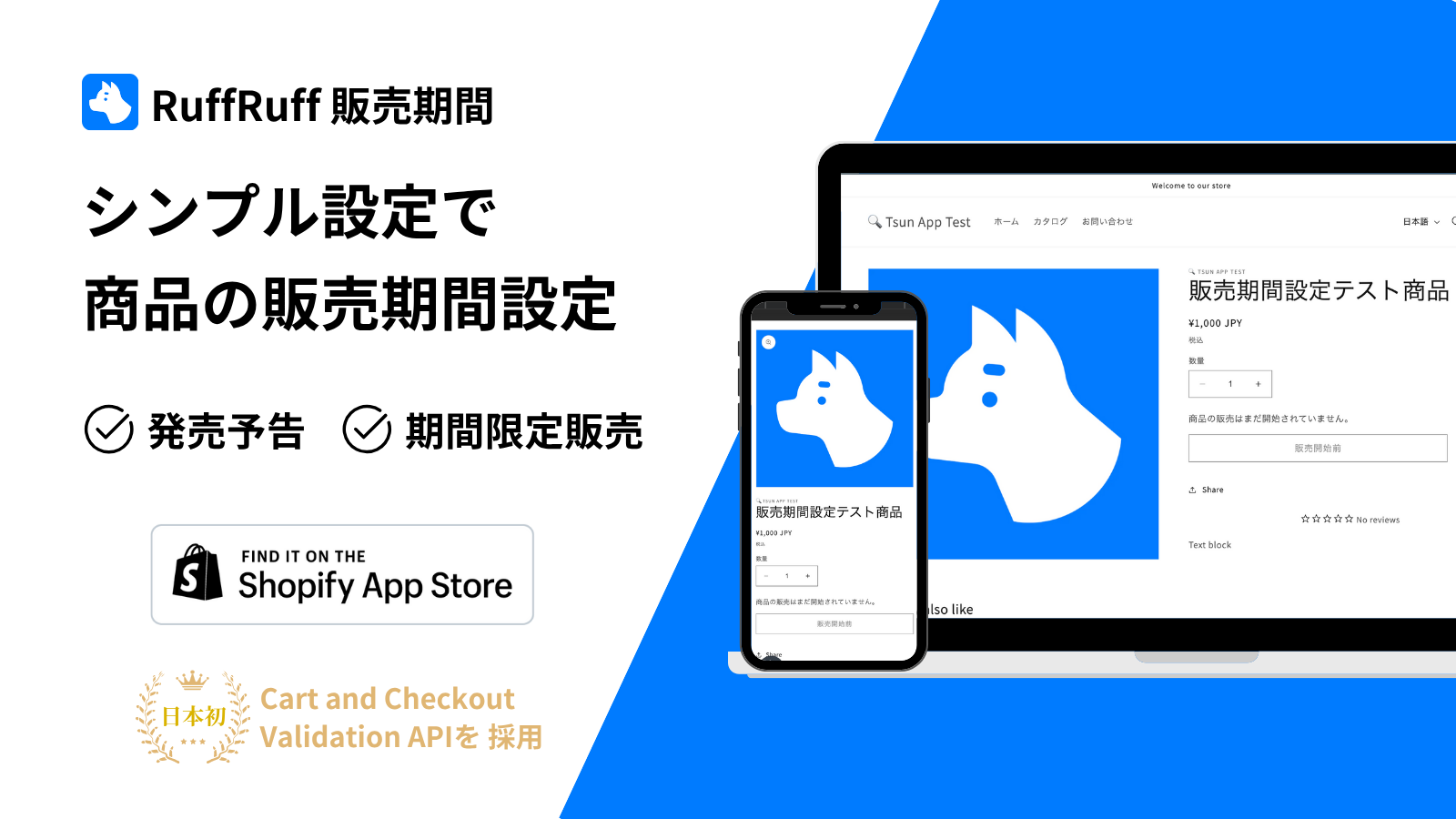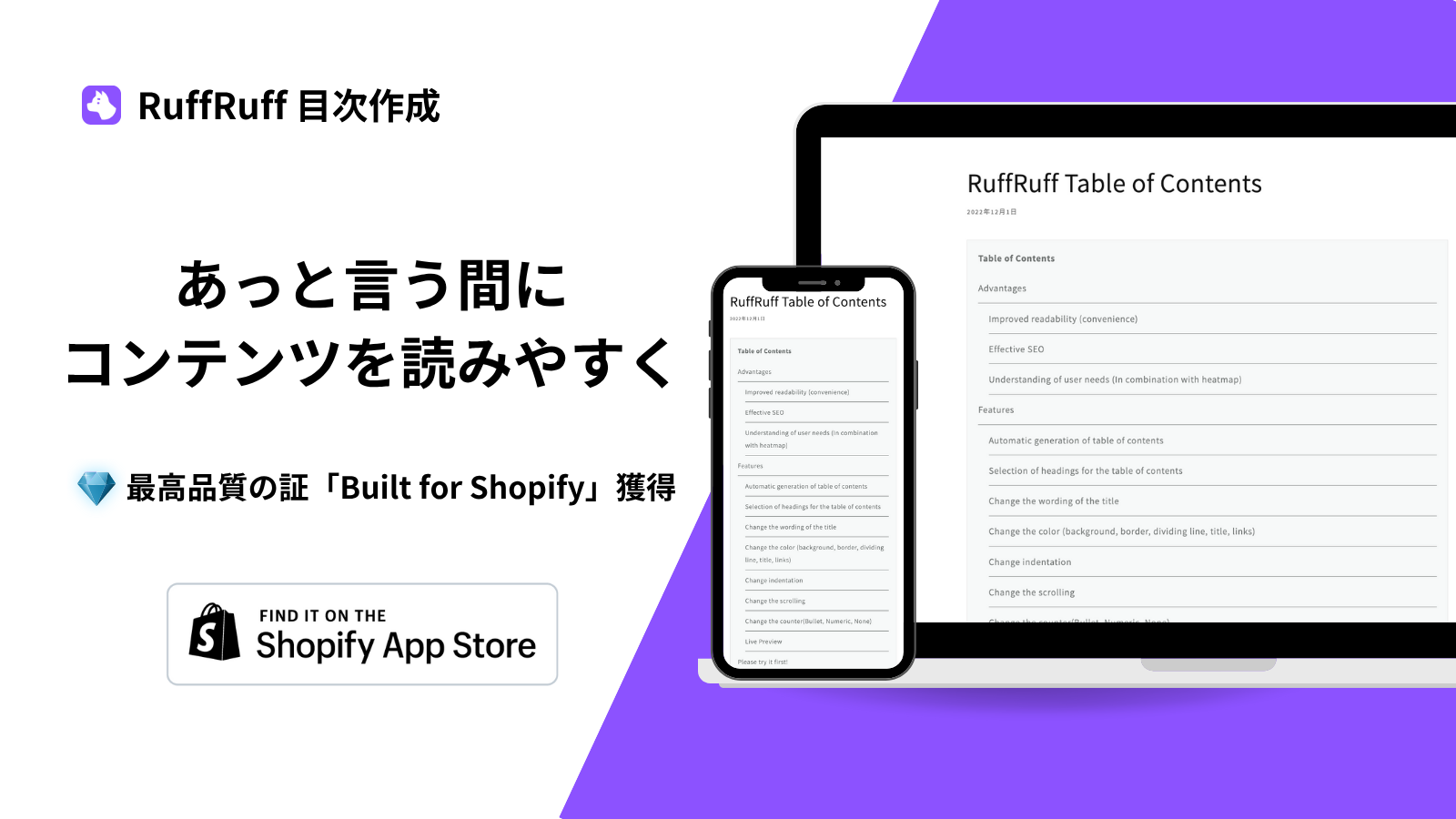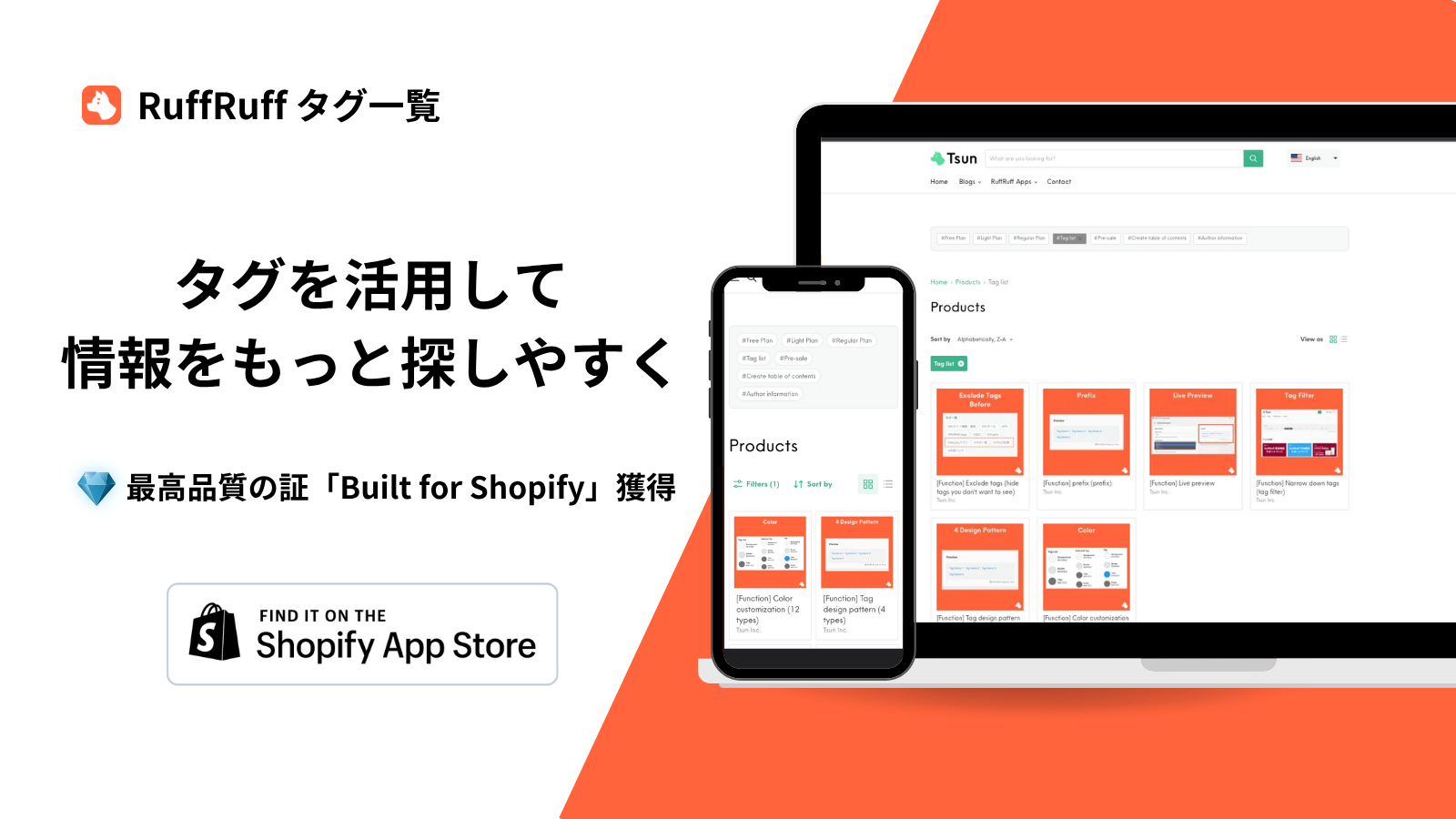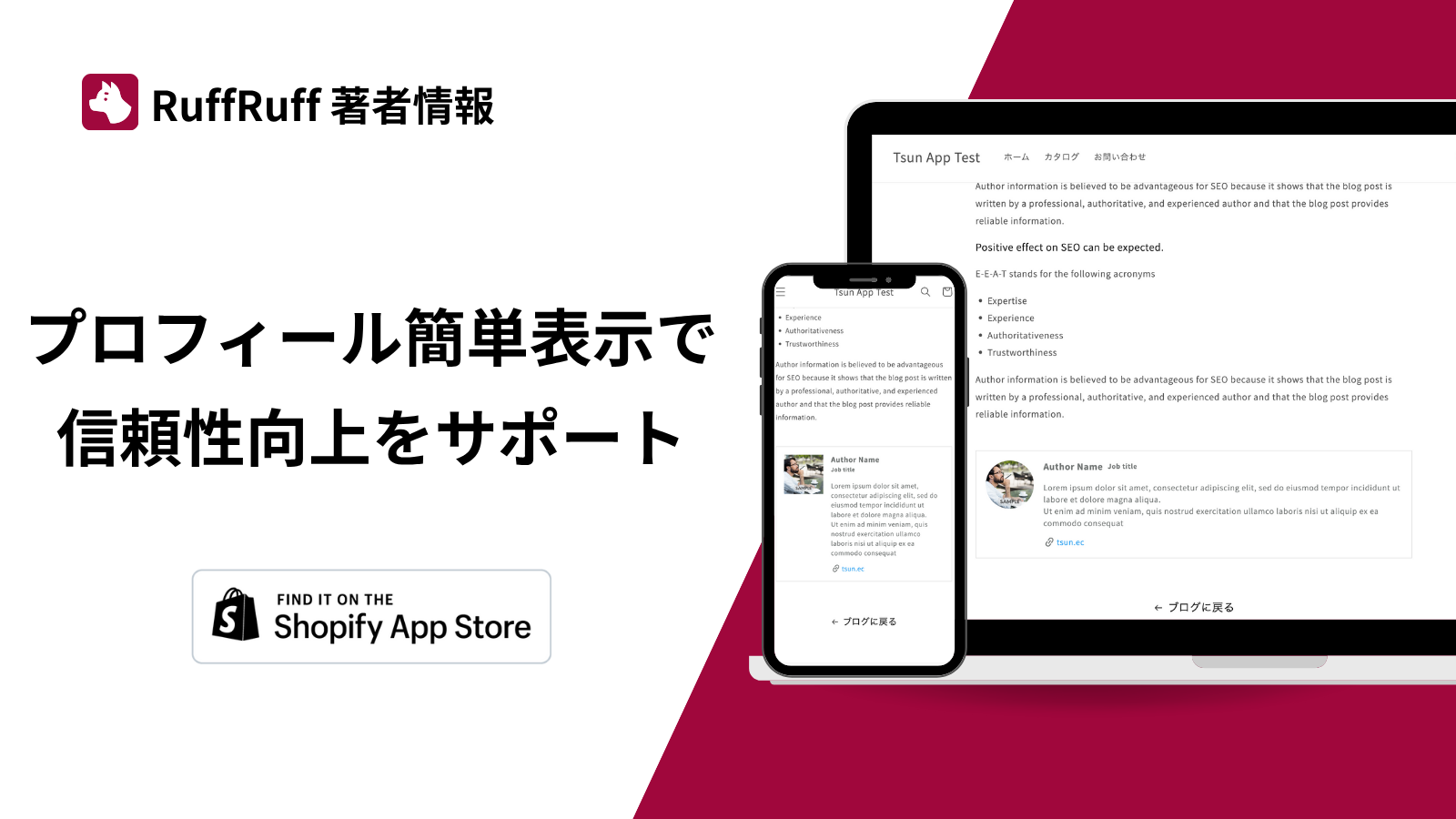Shopifyは、オンラインストアの構築と運営を簡単にする世界的に人気のeコマースプラットフォームです。多くの企業がこのプラットフォームを活用してビジネスを成功に導いています。しかし、ビジネスの円滑な運営には日常業務をスムーズに行うことが不可欠であり、そのためにはShopifyアカウントへの適切なアクセスが重要です。
本記事では、Shopifyへのログイン方法、一般的なトラブルへの対処法、そしてアカウントのセキュリティ強化について詳しく解説します。初心者から経験豊富なユーザーまで、誰もが安全かつ効率的にShopifyを利用できるよう、実用的なアドバイスを提供します。
Shopifyログインの基本
Shopifyにログインするための基本的な手順は非常に簡単です。まず、ブラウザを開き、Shopifyの公式サイトにアクセスします。次に、メールアドレスとパスワードを入力します。初めてログインする場合は、アカウント作成時に設定した認証情報を使用します。ストア名を使用してログインすることもできますが、ほとんどの場合はメールアドレスが必要です。
Shopifyのログイン方法の詳細手順
デスクトップからのログイン

- ブラウザでShopifyのログインページを開きます。
- メールアドレスとパスワードを入力します。
- 必要に応じて、認証コードを入力します(2段階認証を設定している場合)。
- 「ログイン」ボタンをクリックします。
モバイルデバイスからのログイン

- ブラウザでShopifyのログインページを開くか、Shopifyアプリを開きます。
- メールアドレスとパスワードを入力します。
- 必要に応じて、認証コードを入力します。
- 「ログイン」ボタンをタップします。
Shopifyアプリを使用したログイン

- App StoreまたはGoogle PlayからShopifyアプリをダウンロードしてインストールします。
- アプリを開き、メールアドレスとパスワードを入力します。
- 必要に応じて、認証コードを入力します。
- 「ログイン」ボタンをタップします。
ログインに関するトラブルシューティング
パスワードを忘れた場合の対処法


- ログインページでメールアドレスを入力し、「メールアドレスで続行する」をクリックします。
- 「パスワードをお忘れですか?」をクリックします。
- 「パスワードをリセット」をクリックします。
- 受信したメールの指示に従ってパスワードをリセットします。
二段階認証の設定と利用方法


- Shopifyアカウントにログイン後、設定メニューを開きます。
- アカウント設定から「セキュリティ」を選び、二段階認証を有効にします。
- 認証アプリをダウンロードし、QRコードをスキャンして認証を完了します。
ログインできない場合の対処法
対処法1:ブラウザのキャッシュをクリアする
ブラウザのキャッシュには古いデータが蓄積されていることがあり、これがログインの障害となる可能性があります。キャッシュをクリアすることで、この問題を解決できることがあります。ブラウザの設定メニューから「閲覧データの削除」や「キャッシュの削除」などのオプションを探し、実行してください。
対処法2:ブラウザでCookieをクリアする
Cookieもログインの問題を引き起こす原因となることがあります。Cookieをクリアすることで、ログイン情報が正しく処理されるようになる場合があります。ブラウザの設定から「Cookie」や「サイトデータ」を削除するオプションを見つけ、クリアしてみてください。
対処法3:別のブラウザでログインを試してみる
現在使用しているブラウザに問題がある可能性もあります。別のブラウザ(例えば、Chrome、Firefox、Safariなど)でShopifyへのログインを試みてください。これにより、ブラウザ固有の問題を回避できる場合があります。
対処法4:ネットワーク接続を確認する
安定したインターネット接続がログインには不可欠です。Wi-Fi接続が不安定な場合は、有線接続に切り替えるか、別のネットワークを試してみてください。モバイルデータ通信を使用している場合は、Wi-Fiに切り替えてみるのも良いでしょう。
対処法5:Shopify Statusを確認する
Shopify側のシステムに問題が発生している可能性もあります。Shopify Statusページにアクセスして、現在のサービス状態を確認してください。もし何らかの問題が報告されている場合は、その問題が解決されるまで待つ必要があります。
対処法6:Shopifyサポートに問い合わせる
上記の方法を全て試しても問題が解決しない場合は、Shopifyサポートに直接問い合わせることをおすすめします。サポートチームが個別の状況に応じた適切な解決策を提供してくれるでしょう。問題の詳細や、これまでに試した対処法について説明することを忘れずに。
Shopifyアカウントの管理
プロフィール情報の更新
- アカウント設定メニューから「プロフィール」を選びます。
- 必要な情報を更新します。
- 「保存」ボタンをクリックします。
セキュリティ設定の確認と強化
- 設定メニューから「セキュリティ」を選びます。
- 二段階認証やパスワード変更を行います。
複数のストアを管理している場合の切り替え方
- ダッシュボード上部のストア名をクリックします。
- ドロップダウンメニューから管理したいストアを選びます。
Shopifyパートナーアカウントへのログイン
パートナーアカウントは、通常のストアオーナーアカウントと異なり、クライアントのストア管理やアプリの開発などに利用されます。パートナーダッシュボードにアクセスするためには、専用のログインページ(https://partners.shopify.com)を使用します。
Shopifyパートナーに関しては下記のブログ記事も参考にしてください。
Shopify パートナーとは?パートナーになる方法や種類、メリット、収益獲得方法などをご紹介
ログイン後の基本操作
ログイン後、最初に表示されるのはダッシュボードです。ここでは、売上レポート、注文管理、製品一覧などの重要な情報にアクセスできます。左側のメニューからも各種機能に簡単にアクセスでき、効率的にショップを管理することができます。
セキュリティのベストプラクティス
アカウントのセキュリティを強化するには、強力なパスワードを使用し、定期的に変更することが重要です。さらに、二段階認証を有効にし、不審なログイン試行に注意することも推奨されます。セキュリティ設定は定期的に確認し、最新の状態を保つよう心がけましょう。
まとめ
Shopifyへの適切なログインと効果的なアカウント管理は、オンラインビジネスを成功に導くための基礎となります。本記事では、基本的なログイン手順から、トラブルシューティング、セキュリティのベストプラクティスまで幅広くカバーしました。
主なポイントを振り返ると:
- デスクトップ、モバイル、アプリからの多様なログイン方法
- パスワードを忘れた場合や二段階認証の設定など、一般的な問題への対処法
- ブラウザのキャッシュクリアやネットワーク確認など、ログインできない場合の具体的な解決策
- アカウントのセキュリティ強化とプロフィール管理の重要性
これらの知識を活用し、安全かつ効率的にShopifyアカウントを管理してください。問題が解決しない場合や不明点がある際は、躊躇せずShopifyのサポートチームに相談することをお勧めします。彼らは個別の状況に応じた適切なサポートを提供してくれるでしょう。
Shopifyを通じてビジネスを成長させる旅を、このガイドが少しでもサポートできれば幸いです。安全なログインと効果的なアカウント管理で、あなたのオンラインビジネスの成功を支えていきましょう。
これからShopifyでストアを構築したいと考えている方は下記のブログ記事も参考にしてください。