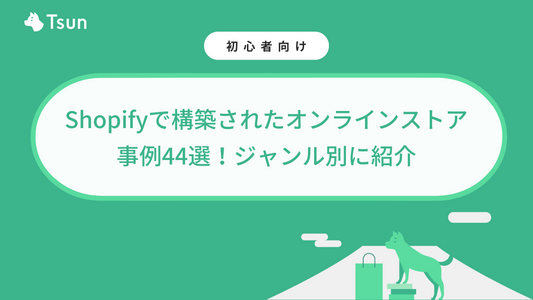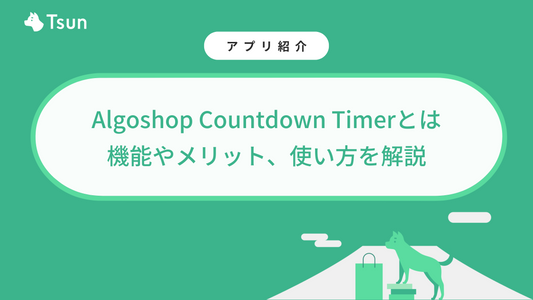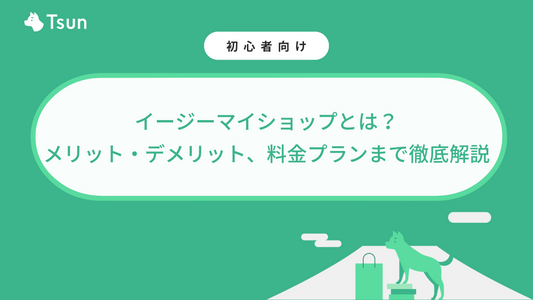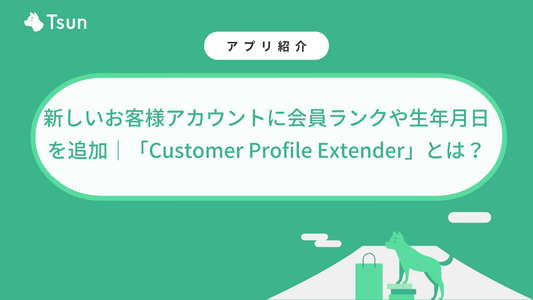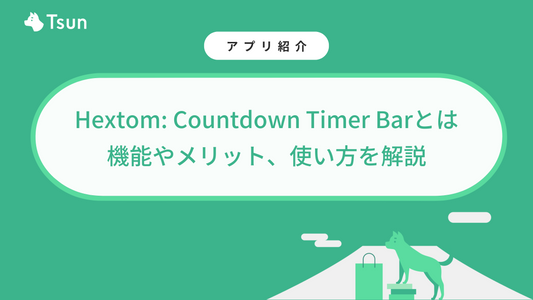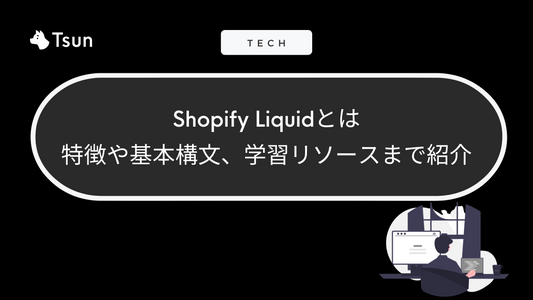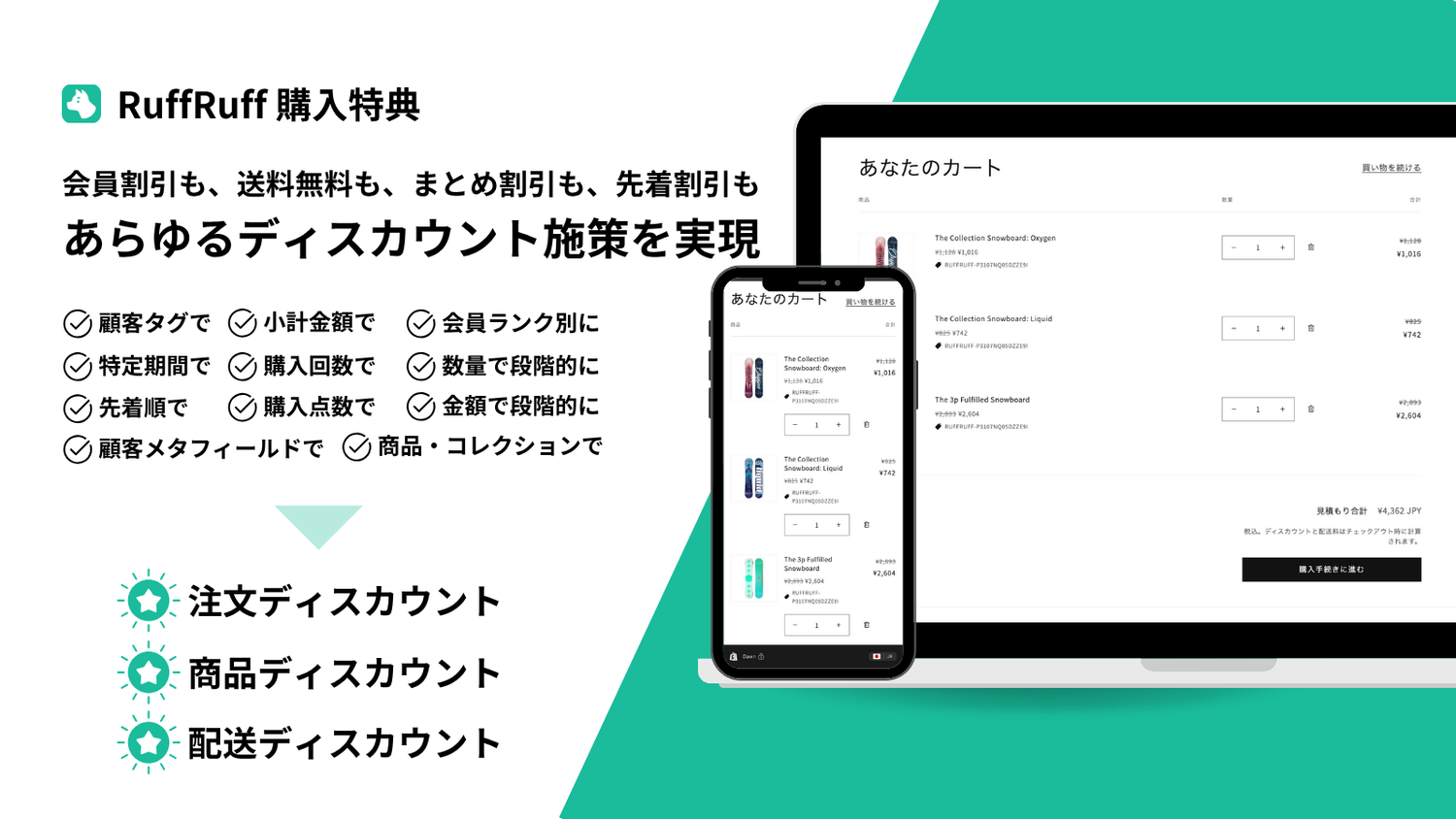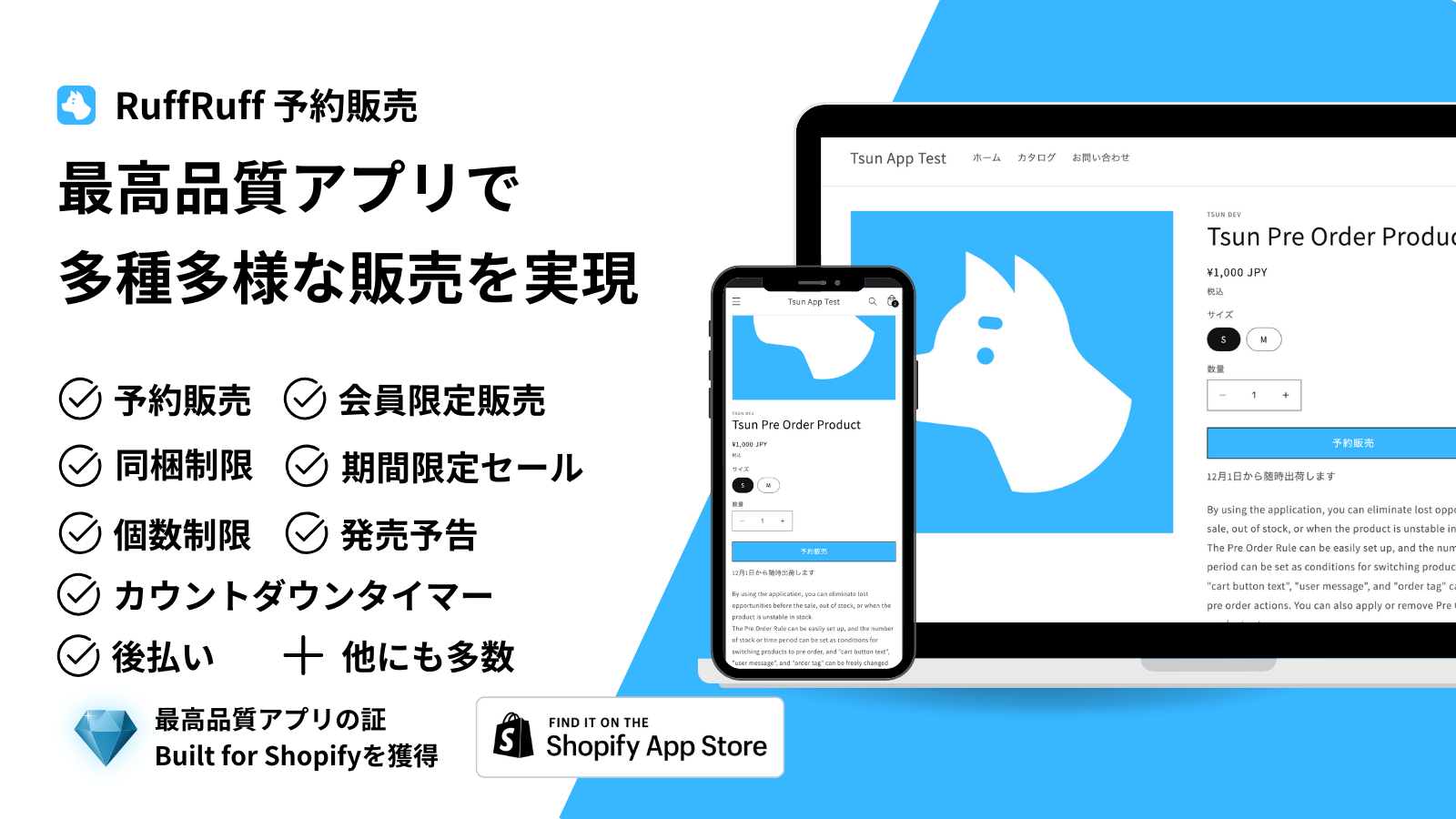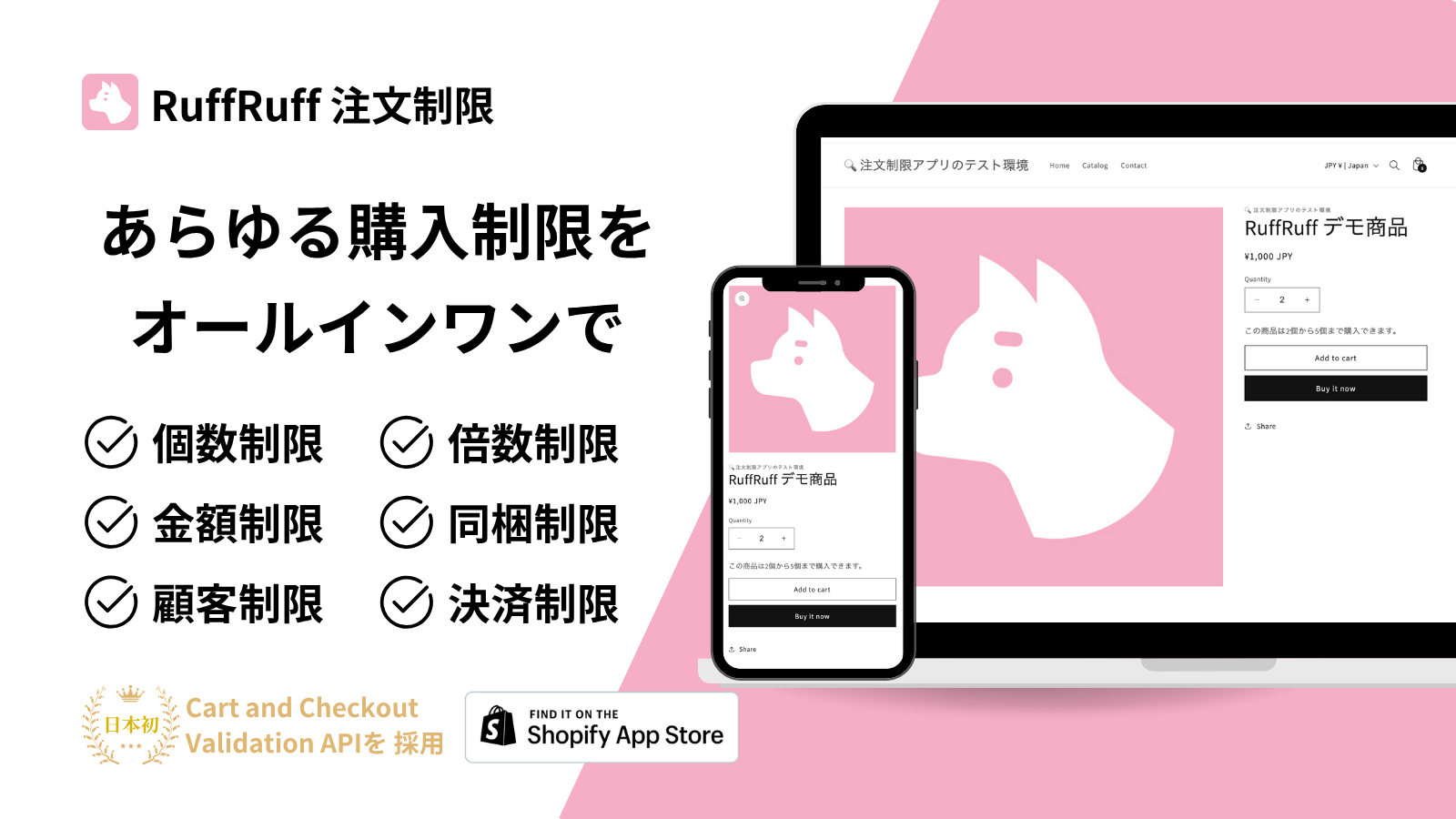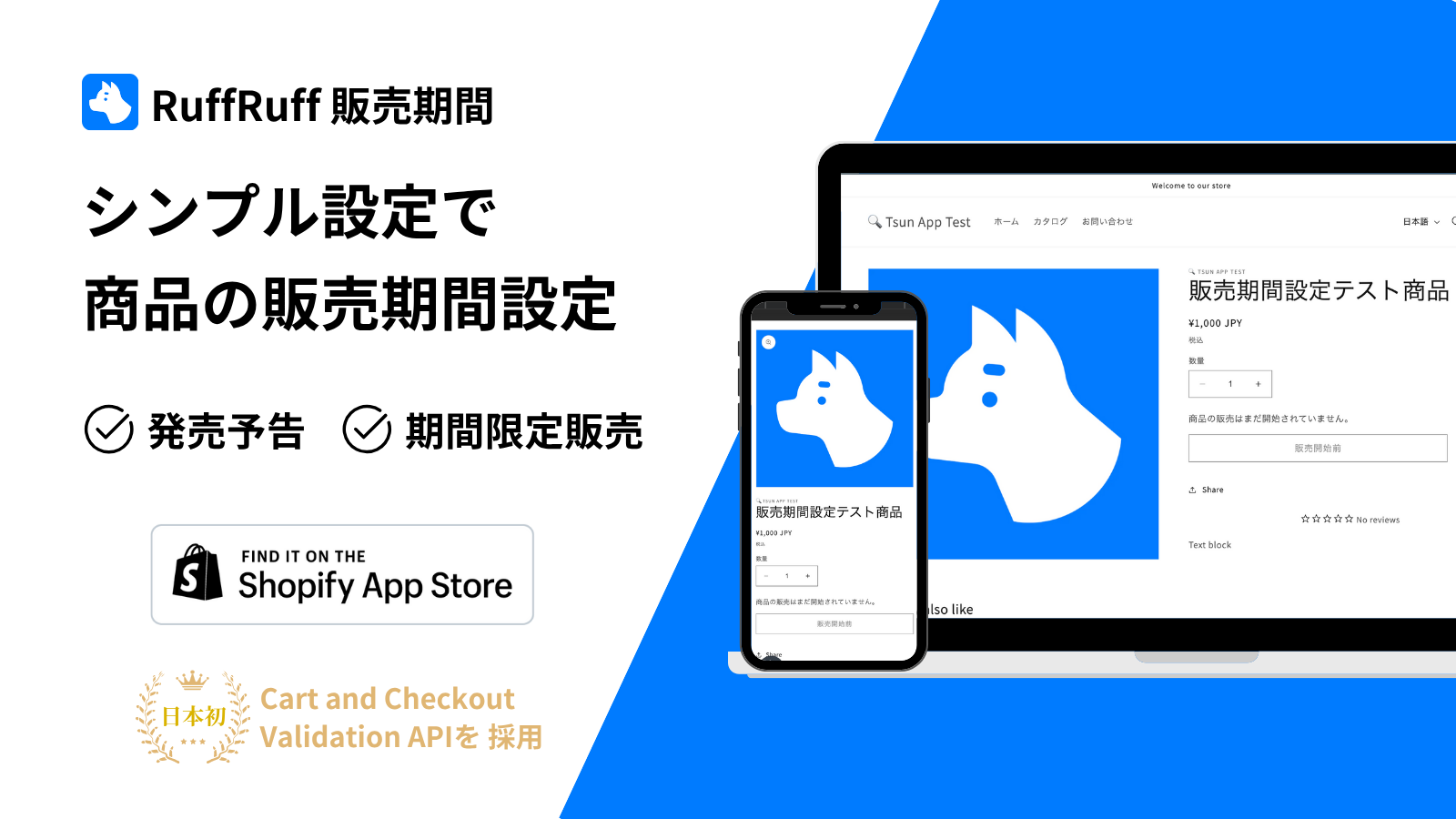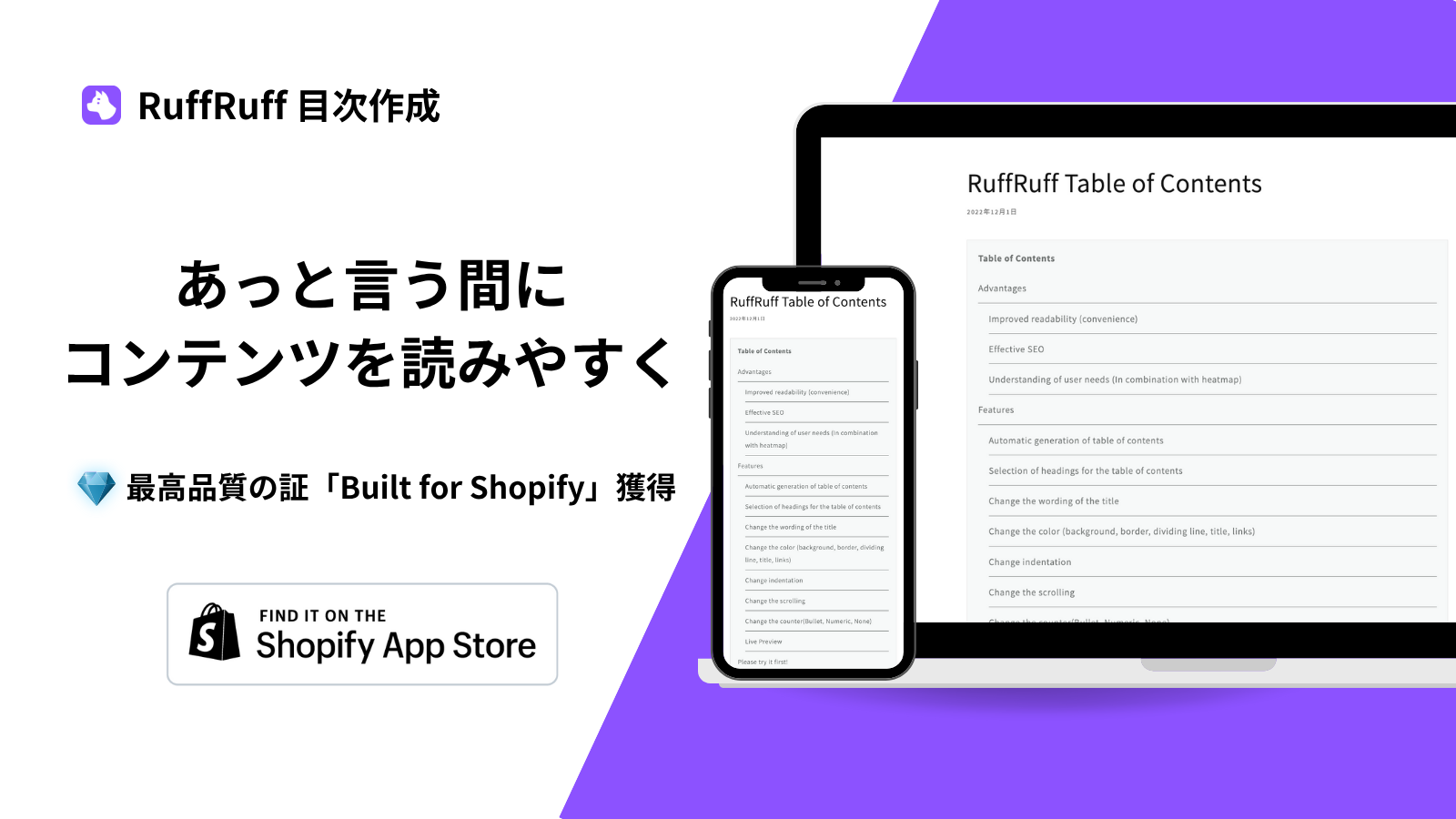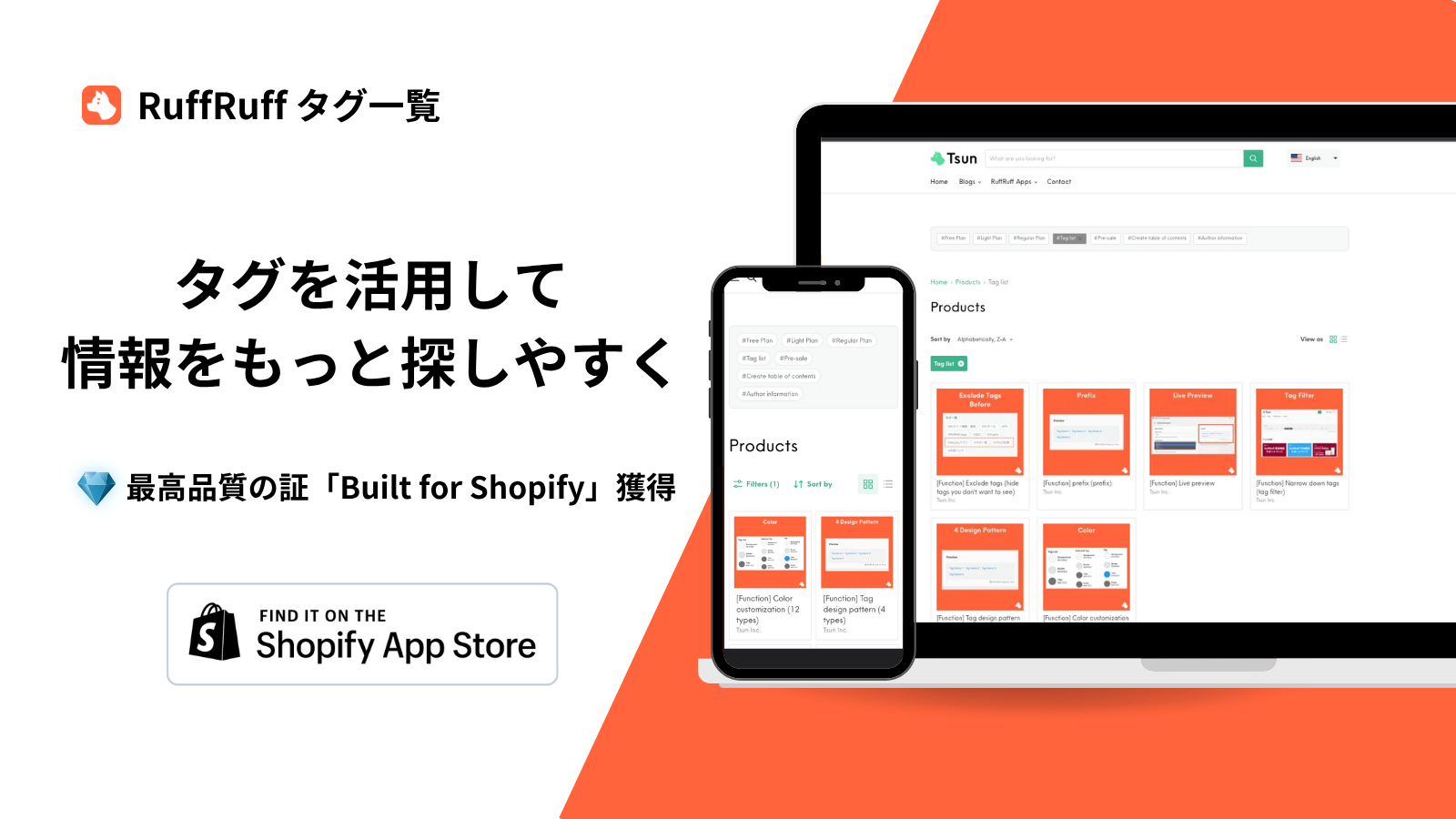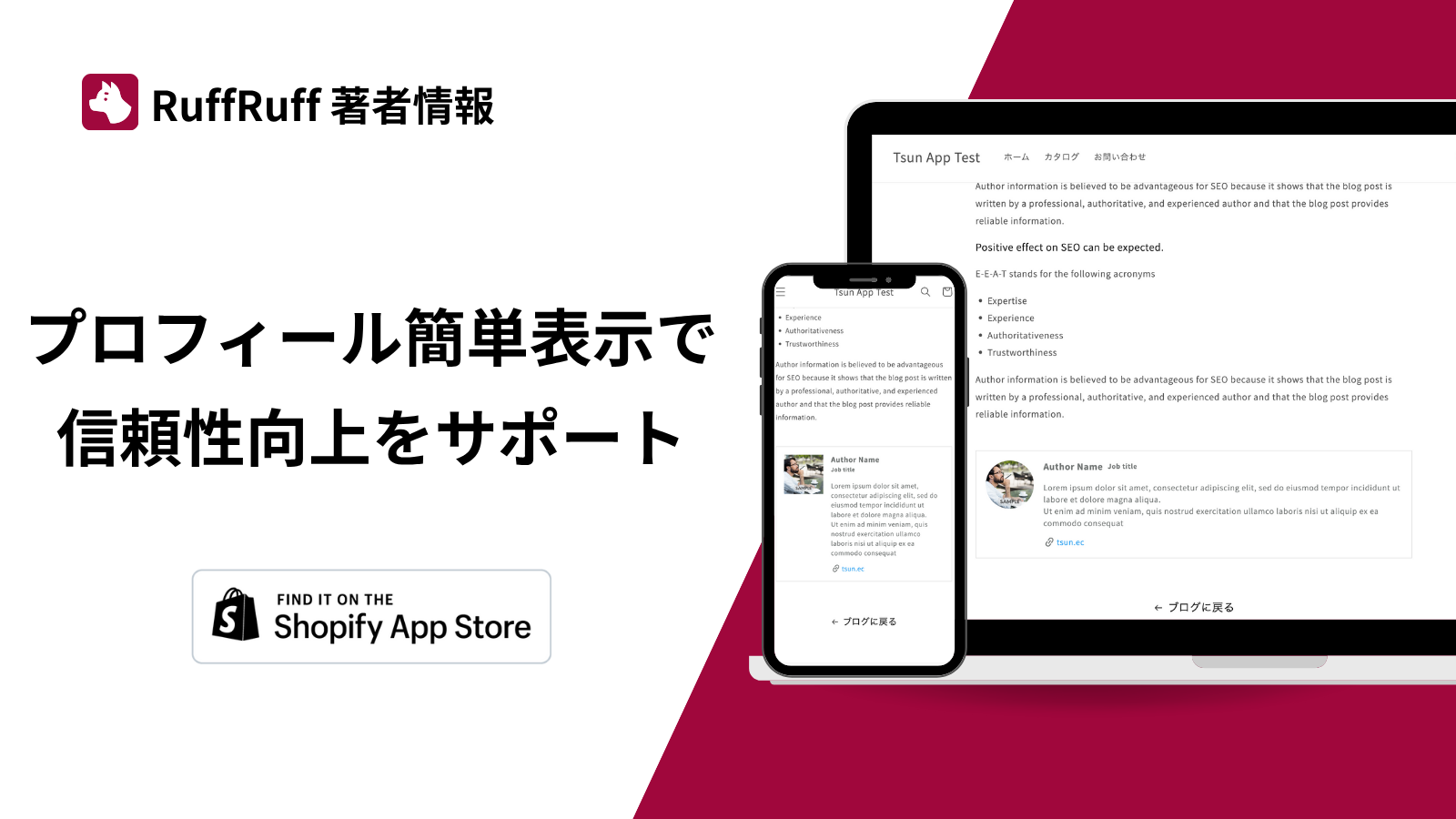Shopifyは、オンラインビジネスを始める、または拡大するための強力なプラットフォームです。その中心となるのが商品管理機能です。本ガイドでは、Shopifyを使って商品を管理する方法を詳しく解説します。商品の登録から編集、公開、非公開、さらにはアーカイブまで、ステップバイステップで説明していきます。ブラウザとモバイルアプリの両方での操作方法を紹介しますので、あなたのビジネススタイルに合わせて最適な方法を選択できます。
商品に登録できる項目
タイトル・説明

タイトルは、お客様に表示する商品名です。
説明は、商品の説明文です。リッチテキストエディタを使用して、見出しをつけたり、太字にしたり、色を変更したり、画像や動画を挿入したりもできます。また、Shopify Magicを使用することでAIによる商品説明の自動生成も可能です。
メディア

商品の画像や3Dモデル、ビデオを指します。
ステータス

ステータスとは、商品が現在どのような状態にあるかを示す指標です。Shopifyでは、商品のステータスを設定することで、商品が販売可能かどうか、またはどの段階にあるかを管理することができます。ステータスは下記の3種類があります。
- アクティブ(または、有効): 商品が販売可能な状態。顧客に表示され、購入可能となります。
- 下書き: 商品が販売できない状態。下書きステータスの商品は、顧客には表示されません。
- アーカイブ済み: 商品が販売停止の状態。商品管理画面および顧客には表示されません。
カテゴリー

商品が属するグループ(またはクラス)をを分類するためのラベルです。事前定義されたリスト「Shopifyの標準商品分類」からしか選択することができません。
価格・割引前価格

価格は、商品の表示価格です。
割引前価格は、商品の割引前の価格です。商品価格を下げる際に利用し、割引前価格が設定されいてる場合は、セール表示になります(ただし、ご利用中のShopifyテーマによります)。
SKU・バーコード (ISBN、UPC、GTINなど)

SKU(Stock Keeping Unit、最小管理単位)とは、ビジネス内の商品を識別するための固有のコードです。SKUは在庫管理や売上レポートの作成において重要な役割を果たします。
バーコード (ISBN、UPC、GTINなど) とは、商品を識別するためのコードです。これらのコードは、商品管理や販売時のスキャンに利用され、効率的な在庫管理や販売データの収集を可能にします。
在庫

商品の在庫数です。在庫には下記の4種類が存在します。
- 利用できない:破損や安定在庫など販売できない在庫数
- 確定済み:発注されているが未発送の在庫数
- 販売可能:販売できる在庫数
- 手持ち:実際に存在する在庫数(利用できない+確定済み+販売可能)
配送

商品の配送情報です。
配送の有無や送料計算に必要な商品の重量などを設定できます。
Shopifyの配送設定方法は下記のブログ記事も参考にしてください。
バリエーション

商品に対して色やサイズなど複数種類のオプションが存在する場合に、バリエーションを追加します。1つの商品に対して、最大100種類のバリエーションを作成可能です。
購入オプション

Shopifyアプリを利用して、商品に対してサブスク販売や購入前の試着、予約販売などを実施している場合に購入オプションが追加されます。
Shopifyでサブスク販売や予約販売を実施したい方は下記のブログ記事も参考にしてください。
メタフィールド

商品に対して、既存の項目では管理できない項目を付加情報として管理することができます。メタフィールドを使用して商品ページを拡張することも可能です。
メタフィールドについては下記のブログ記事も参考にしてください。
検索結果

Googleなどの検索エンジンの検索結果に表示させるためのURLやタイトル、概要を設定できます。商品に対してSEO対策も実施したい場合は、こちらも必ず入力しましょう。
下記のブログ記事ではShopifyでできるSEO対策を紹介しています。ご参考にしてください。
販売チャネル

販売チャネルとは、商品やサービスを顧客に届けるための手段や経路のことを指します。Shopifyでは、複数の販売チャネルを利用して商品を販売することができます。販売チャネルには下記の種類があります。
- オンラインストア: Shopifyの主要な販売チャネルであり、顧客がウェブサイトを通じて商品を購入できます。
- POS (ポイントオブセール): 実店舗での販売をサポートするシステムです。POSシステムを使用して、店舗での販売を管理できます。
- Shop: Shopifyが提供するモバイルアプリ「Shop」を通じて商品を販売できます。Shopアプリは、顧客が簡単に商品を発見し、購入できるプラットフォームです。
- ソーシャルメディア: Facebook、Instagram、Pinterestなどのソーシャルメディアプラットフォームを通じて商品を販売できます。
- マーケットプレイス: Amazon、eBayなどのオンラインマーケットプレイスを通じて商品を販売できます。
- その他のチャネル:Googleショッピング、YouTubeなど、他のオンラインプラットフォームを通じて商品を販売することも可能です。
販売元

販売元は、各商品の供給元や製造元、ブランドなどを設定します。販売元を入力することで、商品ページに販売元情報を表示できたり、同一販売元の商品をコレクションで抽出したりできます。
下記のブログ記事では、販売元を活用した事例を紹介しています。ご参考にしてしてください。
商品を登録する方法
商品を新規で登録する方法を紹介します。
本章で紹介した方法で商品登録した後も必要に応じて編集や更新を行うことができます。また、バリエーションの追加、在庫管理の設定、販売チャネルの選択なども可能です。
ブラウザから商品を登録する方法
- 管理画面から 「商品管理」に移動します。
- 商品ページから、「商品を追加」 をクリックします。
- 商品情報(タイトルや説明、価格、在庫数、SKU、商品画像など)を入力します。
- 保存をクリックします。
モバイルアプリから商品を登録する方法
- Shopifyアプリから、「商品 > すべての商品」 に移動します。
- すべての商品画面で、[+] をタップします。
- 商品情報(タイトルや説明、価格、在庫数、SKU、商品画像など)を入力します。
- 「保存」をタップします。
商品を編集する方法
商品の編集では、タイトル、説明、価格、在庫数、画像など、様々な情報を更新できます。変更を保存すると、その内容がすぐにストアに反映されます。
Shopifyで商品を編集する方法は以下の通りです:
ブラウザから編集する方法
- 管理画面の 「商品管理」 に移動します。
- 編集したい商品を見つけ、その商品名をクリックします。
- 商品の詳細ページで必要な情報を編集します。
- 編集が完了したら「保存」をクリックします。
モバイルアプリから編集する方法
- Shopifyアプリを開きます。
- 「商品 > すべての商品」 に移動します。
- 編集したい商品をタップします。
- 商品の詳細を編集します。
- 編集が完了したら、iOSでは「保存」、Androidでは「✓(チェックマーク)」をタップします。
複数の商品を一括編集する方法
- 管理画面の「商品管理」に移動します。
- 編集したい商品のチェックボックスを選択します。
- 「その他の操作> 選択した商品を編集」をクリックします。
- 必要な変更を加え、「選択した商品を保存」をクリックします。
商品を複製する方法
ブラウザで複製する方法
- 管理画面から 「商品管理」に移動します。
- 複製したい商品の名前をクリックします。
- 商品の詳細ページ右上の「その他のアクション」をクリックし、「複製する」を選択します。
- 複製された商品に新しいタイトルを付け、必要であればその他の詳細(商品ステータス、公開設定など)を変更します。
- 設定が完了したら、「商品を複製する」をクリックします。
モバイルアプリで複製する方法
- Shopifyアプリを開き、下部のメニューから「商品」をタップします。
- 商品一覧から、複製したい商品をタップします。
- 商品の詳細ページが表示されたら、右上の「・・・」をタップし、「複製」を選択します。
- 複製された商品に新しいタイトルを付け、必要であればその他の詳細(商品ステータス、公開設定など)を変更します。
- 設定が完了したら、「保存」をタップして複製を保存します。
商品を公開にする方法(有効ステータスにする方法)
Shopifyで商品を公開する場合、商品のステータスを「有効」にすることで、公開できます。本章では商品ステータスを「有効」にする手順を紹介します。
ブラウザで商品を非公開する方法
- 管理画面から「商品管理」に移動します。
- 公開したい商品の名前をクリックします。
- 「商品ステータス」のドロップダウンメニューをクリックし、「有効」を選択します。
- 「保存」 をクリックします。
モバイルアプリで商品を非公開にする方法
- アプリを開き、「商品 > すべての商品」 に移動します。
- 公開にしたい商品をタップします。
- 「商品ステータス(または、可視性)」セクションの現在の状態をタップします。
- 「有効」 を選択します。
- 「保存(または [✓])」 をタップします。
特定の販売チャネルのみ公開する方法
Shopifyで商品を公開する方法は以下の通りです:
ブラウザで特定の販売チャネルのみ公開する方法
- 管理画面から「商品管理」に移動します。
- 公開したい商品の名前をクリックして、商品の詳細ページを開きます。
- 「公開する」セクションを確認します。(ここに商品が含まれる販売チャネルが表示されています。)
- 「…(三点リーダー) > 販売チャネルを管理」 の順にクリックします。
- 商品を公開したい販売チャネルとアプリを選択します。
- 「完了」 をクリックします。
- 「保存」をクリックして変更を適用します。
モバイルアプリで特定の販売チャネルのみ公開する方法
- Shopifyアプリを開き、「商品 > すべての商品」に移動します。
- 公開したい商品をタップします。
- 「販売チャネル」セクションの「編集」をタップします。
- 商品を公開したい販売チャネルを選択します。
- 「保存」(または「✓」) をタップして変更を適用します。
商品を非公開にする方法(下書きステータスにする方法)
Shopifyで商品を非公開にする場合、商品のステータスを「下書き」にすることで、非公開にできます。本章では商品ステータスを「下書き」にする手順を紹介します。
ブラウザで商品を非公開する方法
- 管理画面から「商品管理」に移動します。
- 下書きにしたい商品の名前をクリックします。
- 「商品ステータス」のドロップダウンメニューをクリックし、「下書き」を選択します。
- 「保存」 をクリックします。
モバイルアプリで商品を非公開にする方法
- アプリを開き、「商品 > すべての商品」 に移動します。
- 下書きにしたい商品をタップします。
- 「商品ステータス(または、可視性)」セクションの現在の状態をタップします。
- 「下書き」 を選択します。
- 「保存(または [✓])」 をタップします。
特定の販売チャネルのみ非公開にする方法
Shopifyで特定の販売チャネルのみ非公開にする方法は以下の通りです。
ブラウザで特定の販売チャネルのみ非公開にする方法
- 管理画面から「商品管理」に移動します。
- 非公開にしたい商品の名前をクリックします。
- 商品の詳細ページで、「公開する」 セクションを確認します。
- 「…(三点リーダー) > 販売チャネルを管理」の順にクリックします。
- 商品を非公開にしたい販売チャネルの選択を解除します。
- 「完了」をクリックします。
- 「保存」 をクリックして変更を適用します。
モバイルアプリで特定の販売チャネルのみ非公開にする方法
- アプリを開き、[商品] > [すべての商品] に移動します。
- 非公開にしたい商品をタップします。
- [販売チャネル] セクションの [編集] をタップします。
- 商品を非公開にしたい販売チャネルの選択を解除します。
- [保存] または [✓] をタップして変更を適用します。
商品をアーカイブする方法
Shopifyで商品をアーカイブする方法は以下の通りです。
※ アーカイブされた商品は、オンラインストアや他の販売チャネルから非表示になります。
※ アーカイブされた商品は、「商品管理 > アーカイブ済み」セクションで確認できます。
ブラウザで商品をアーカイブする方法
- 管理画面から「商品管理」に移動します。
- アーカイブしたい商品の名前をクリックします。
- 商品の詳細ページで、右上にある 「その他のアクション」(または、「...」) メニューをクリックします。
- ドロップダウンメニューから「アーカイブ」を選択します。
- 確認ダイアログが表示されたら、「アーカイブ」をクリックして確定します。
複数の商品を一括でアーカイブする方法
- 「商品管理」ページで、アーカイブしたい商品のチェックボックスを選択します。
- 上部に表示される「アクション」メニューから「アーカイブ」を選択します。
- 確認ダイアログで「アーカイブ」をクリックします。
モバイルアプリで商品をアーカイブする方法
- アプリを開き、「商品 > すべての商品」に移動します。
- アーカイブしたい商品をタップします。
- 商品の詳細ページで、右上の [...] または [⋮] メニューをタップします。
- 「アーカイブ」を選択します。
- 確認ダイアログで 「アーカイブ」をタップします。
商品をエクスポートする方法(一括出力)
商品管理画面より複数の商品データを一括で出力することができます。

(1) Shopifyの管理画面より「商品管理」をクリック
(2) 商品管理ページより出力したい商品を絞り込む
絞り込みで利用できる条件は下記になります。
- 販売元
- 商品タグ
- ステータス
- カテゴリ
- 販売チャネル
- Market
- タイプ
- コレクション
- 公開エラー
- ギフトカード
- バンドル
- アプリ
(3) 画面右上の「エクスポート」をクリック

(4) 表示されたポップアップより、エクスポート対象の商品群を選択
(5) 表示されたポップアップより、エクスポートの種類を選択
(6) 「商品をエクスポートする」をクリック
(7) ダウンロードリンクがメールが送信されますので、リンクをクリック
以上で、エクスポートは終了です。
下記のブログ記事では、商品管理以外の商品データをエクスポートする方法を紹介しています。ご参考にしてください。
最後に
Shopifyの商品管理機能は、オンラインビジネスの成功に不可欠なツールです。本ガイドで紹介した方法を実践することで、あなたのビジネスはより効率的に、そして戦略的に運営できるようになるでしょう。
ここで、いくつかの重要なポイントを再確認しましょう:
- 定期的な更新: 商品情報は常に最新の状態を保つようにしましょう。価格、在庫状況、説明文などを定期的に見直し、必要に応じて更新することが大切です。
- SEOの最適化: 商品タイトルや説明文にキーワードを適切に盛り込むことで、検索エンジンでの表示順位を向上させることができます。
- 販売チャネルの活用: 複数の販売チャネルを効果的に使い分けることで、より多くの顧客にリーチすることができます。各チャネルの特性を理解し、最適な商品展開を心がけましょう。
- データ分析: Shopifyの分析ツールを活用して、どの商品が人気があるか、どの販売チャネルが効果的かなどを把握し、戦略の立案に役立てましょう。
- 新機能のチェック: Shopifyは常に新機能を追加しています。定期的に新機能をチェックし、ビジネスに役立つものがあれば積極的に取り入れていきましょう。
商品管理は一見単純な作業に思えるかもしれませんが、実はビジネスの成功を左右する重要な要素です。本ガイドで学んだ知識を活かし、Shopifyの商品管理機能を最大限に活用してください。そうすることで、あなたのオンラインビジネスはより効率的に、そして成功への道を着実に歩んでいくことができるでしょう。
ビジネスの成長に合わせて、常に学び、適応し、改善を続けていくことが大切です。Shopifyとともに、あなたのビジネスの可能性を最大限に引き出していってください。
商品を登録した後はコレクション機能を活用して、商品をカテゴリーでごとにグループ管理してみましょう。下記のブログ記事ではコレクションに関して詳しく解説しています。ご参考にしてください。