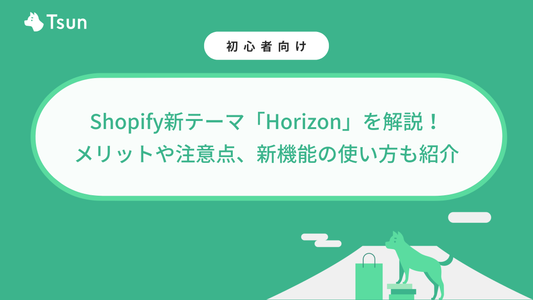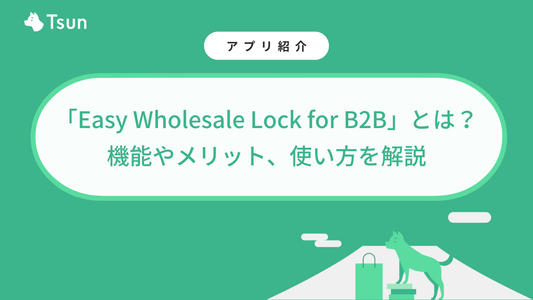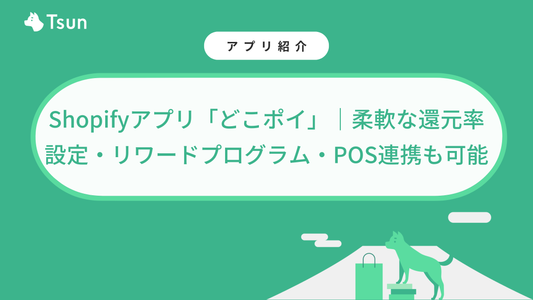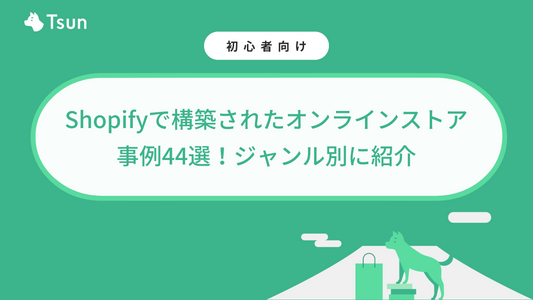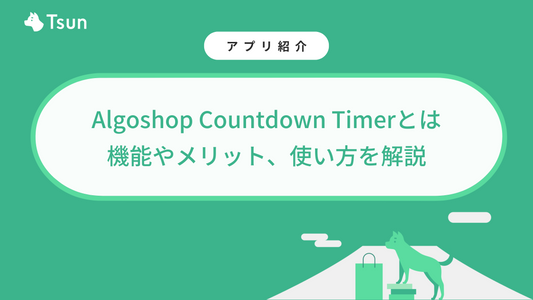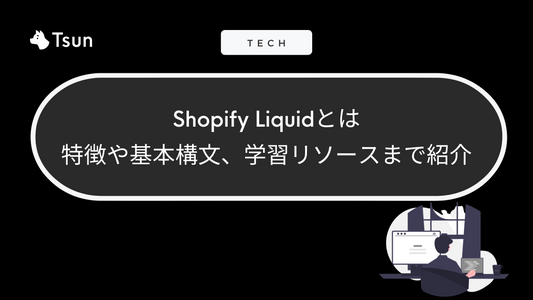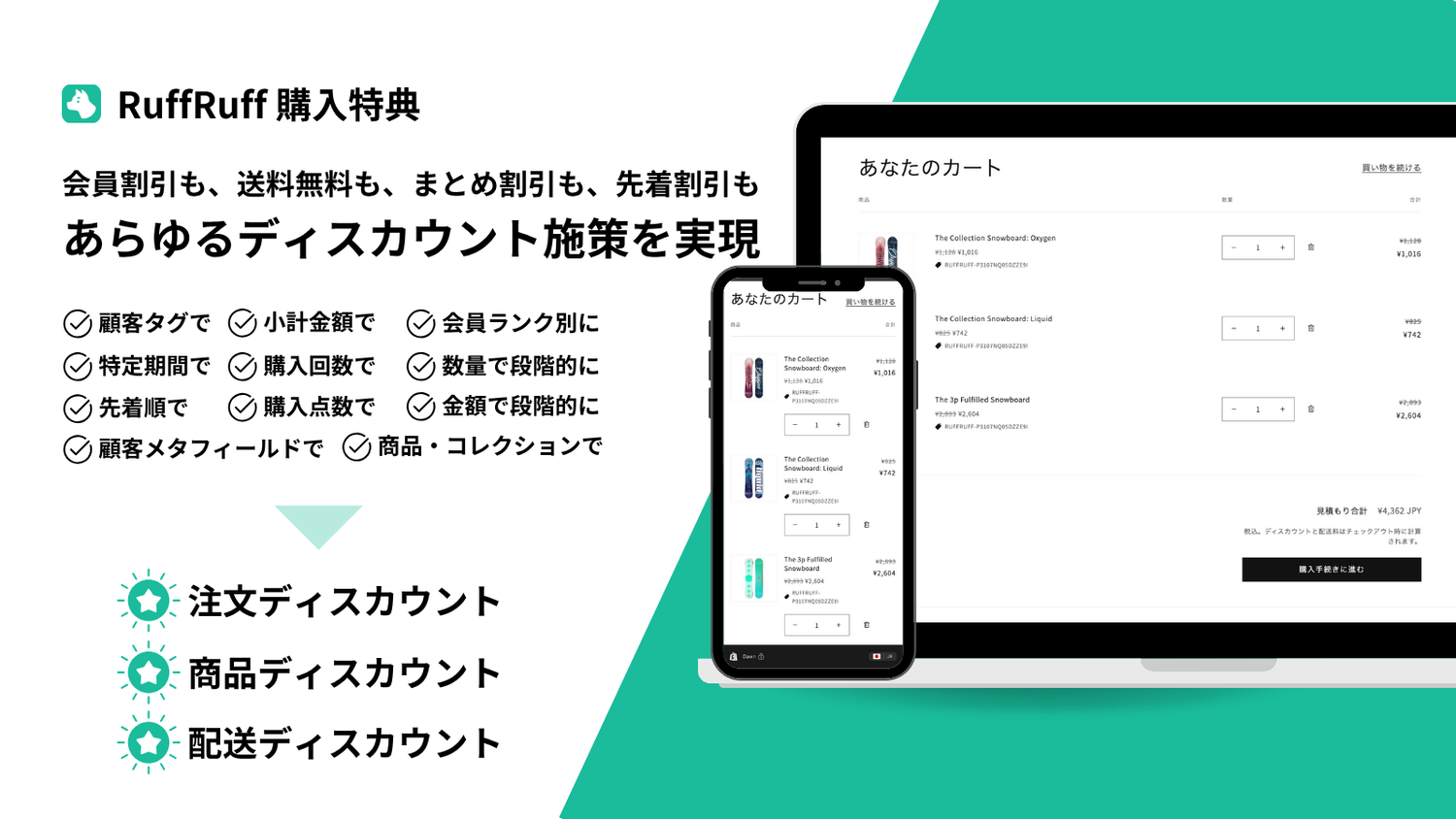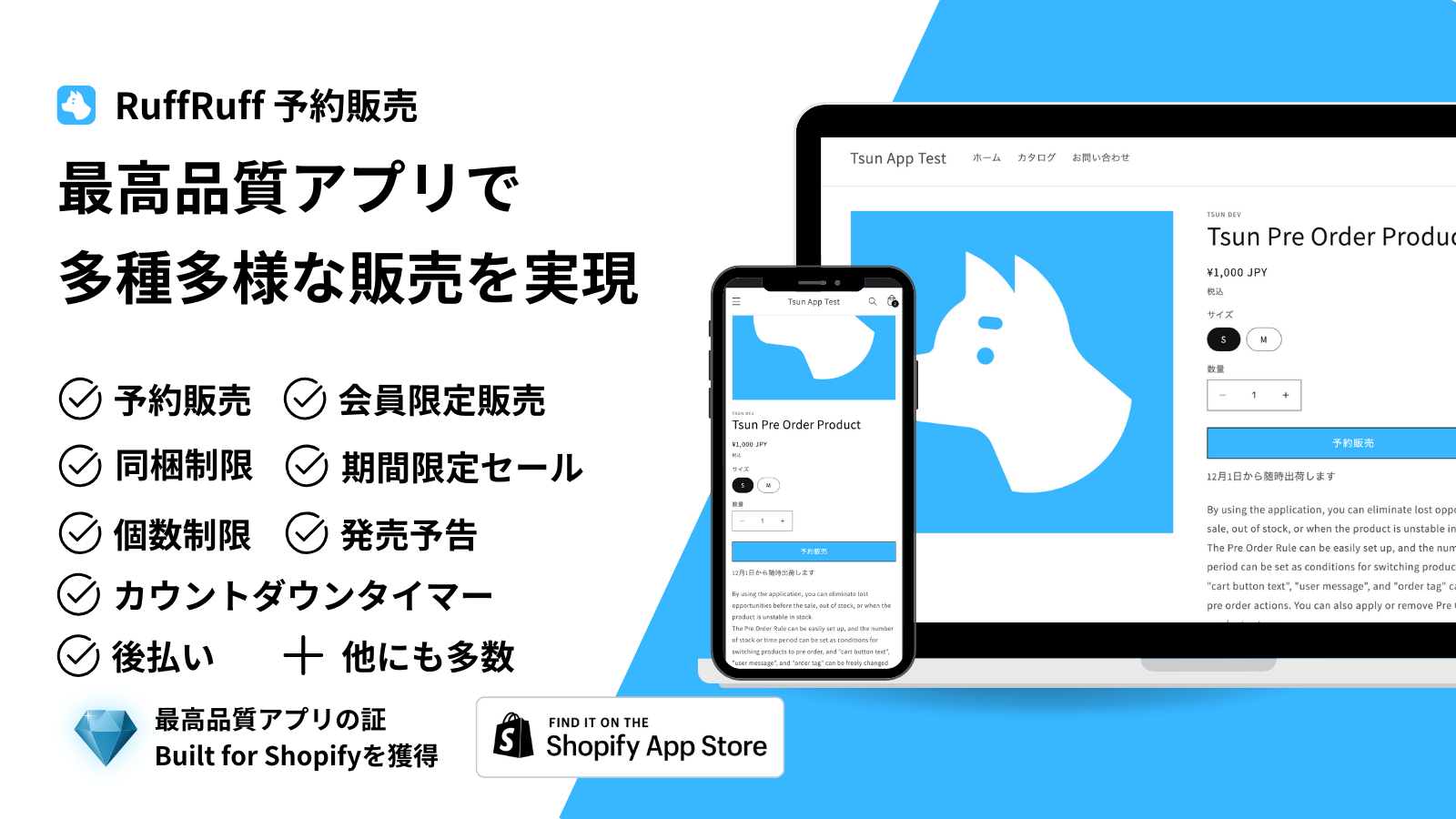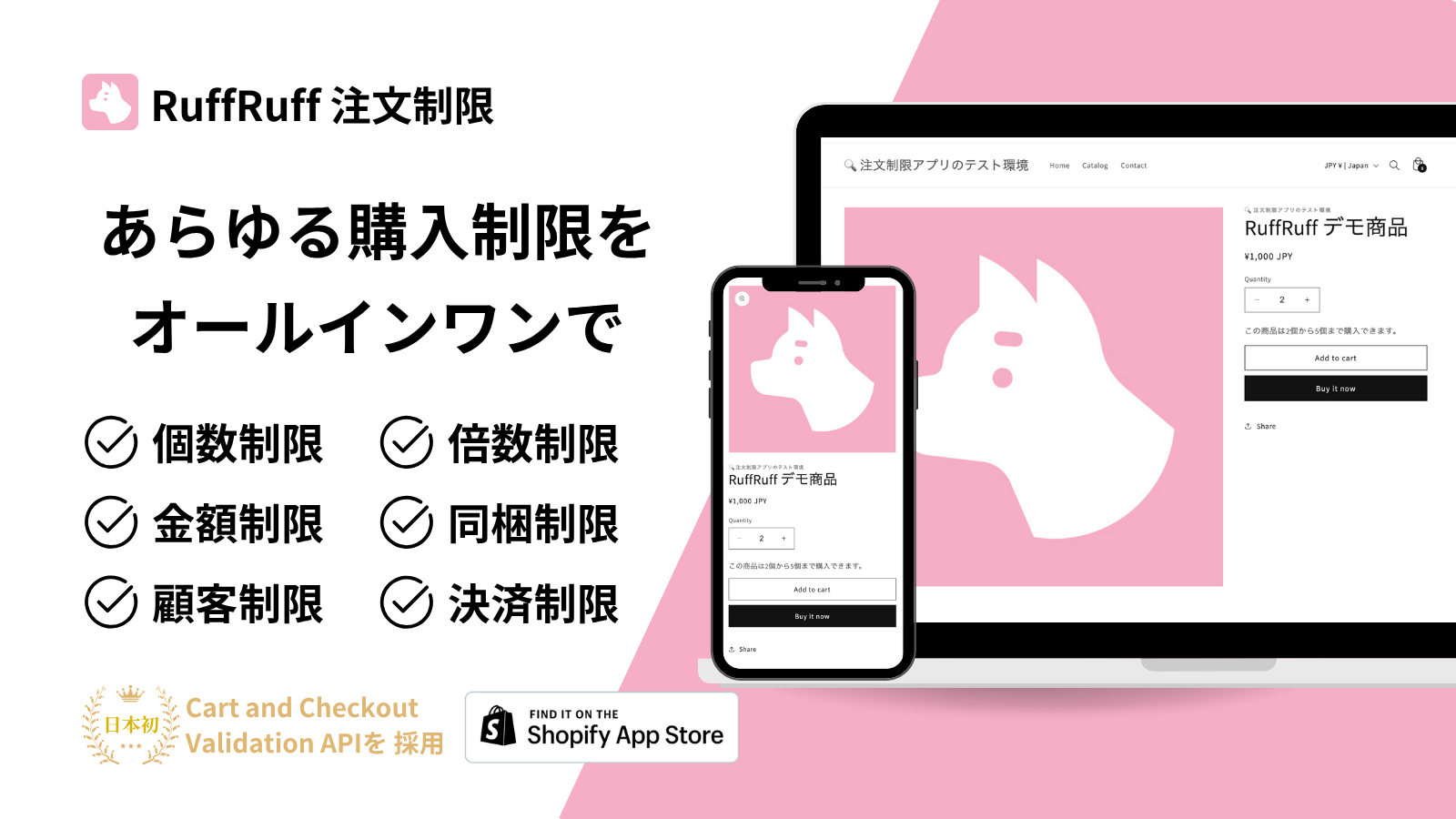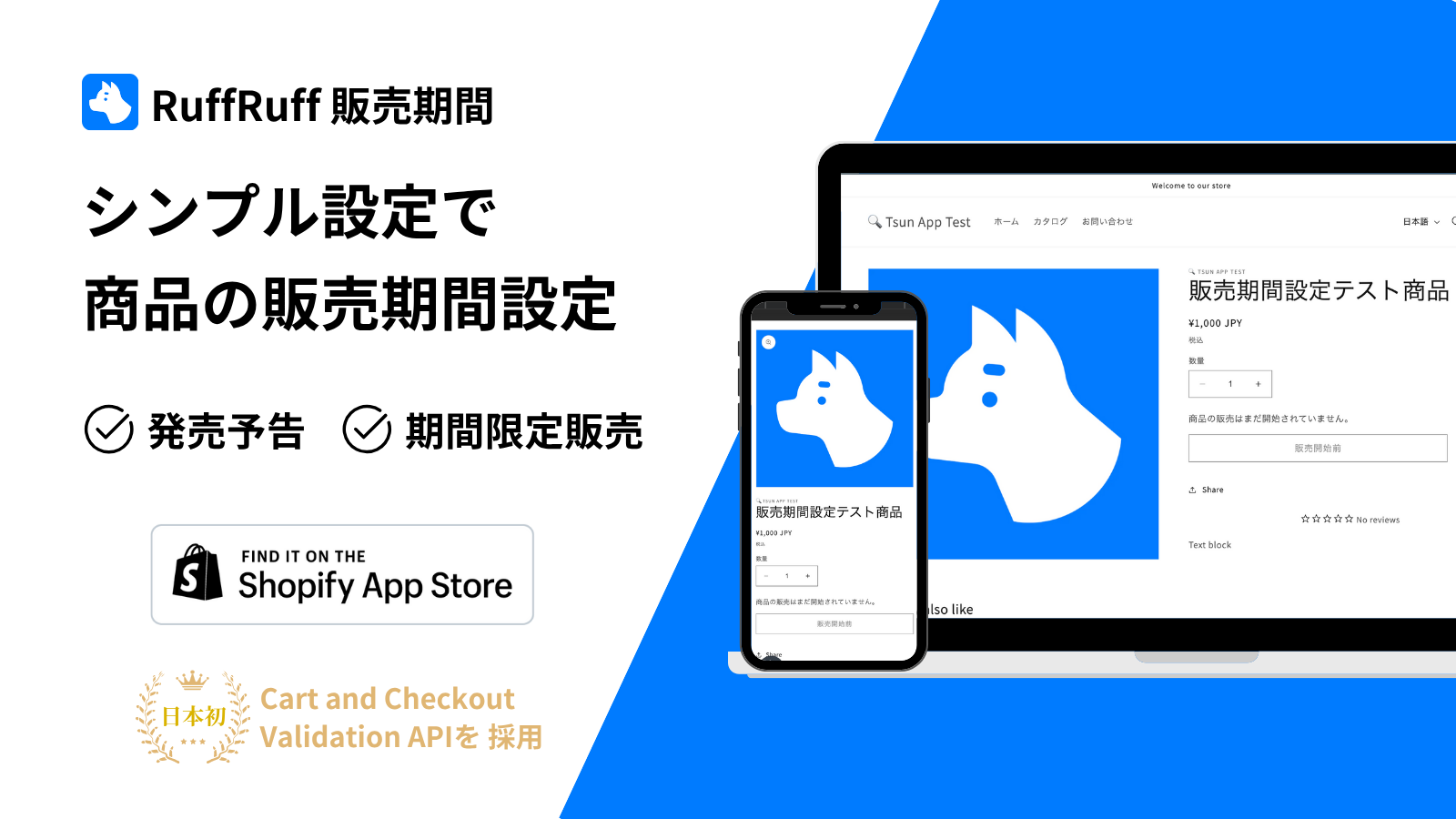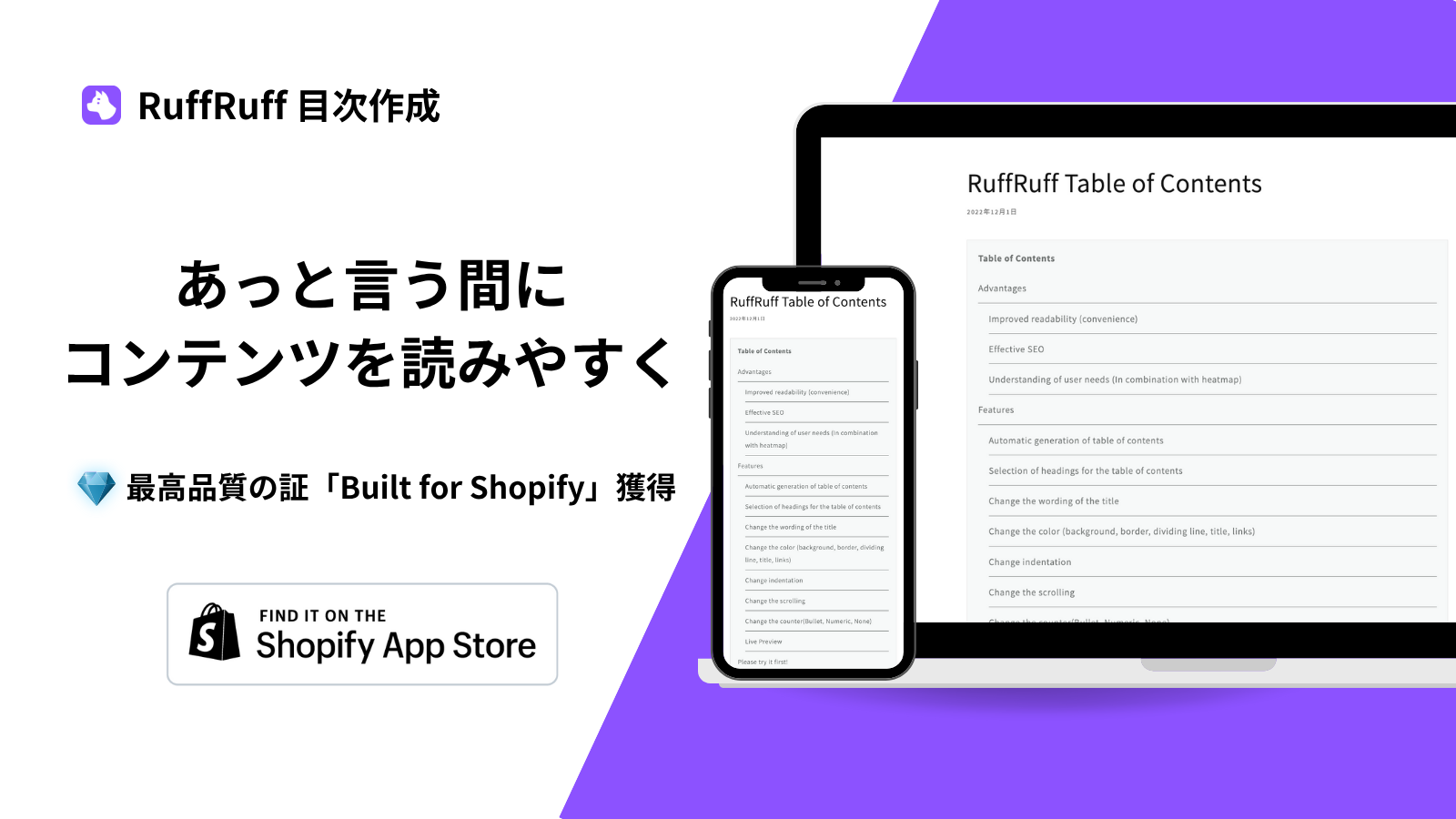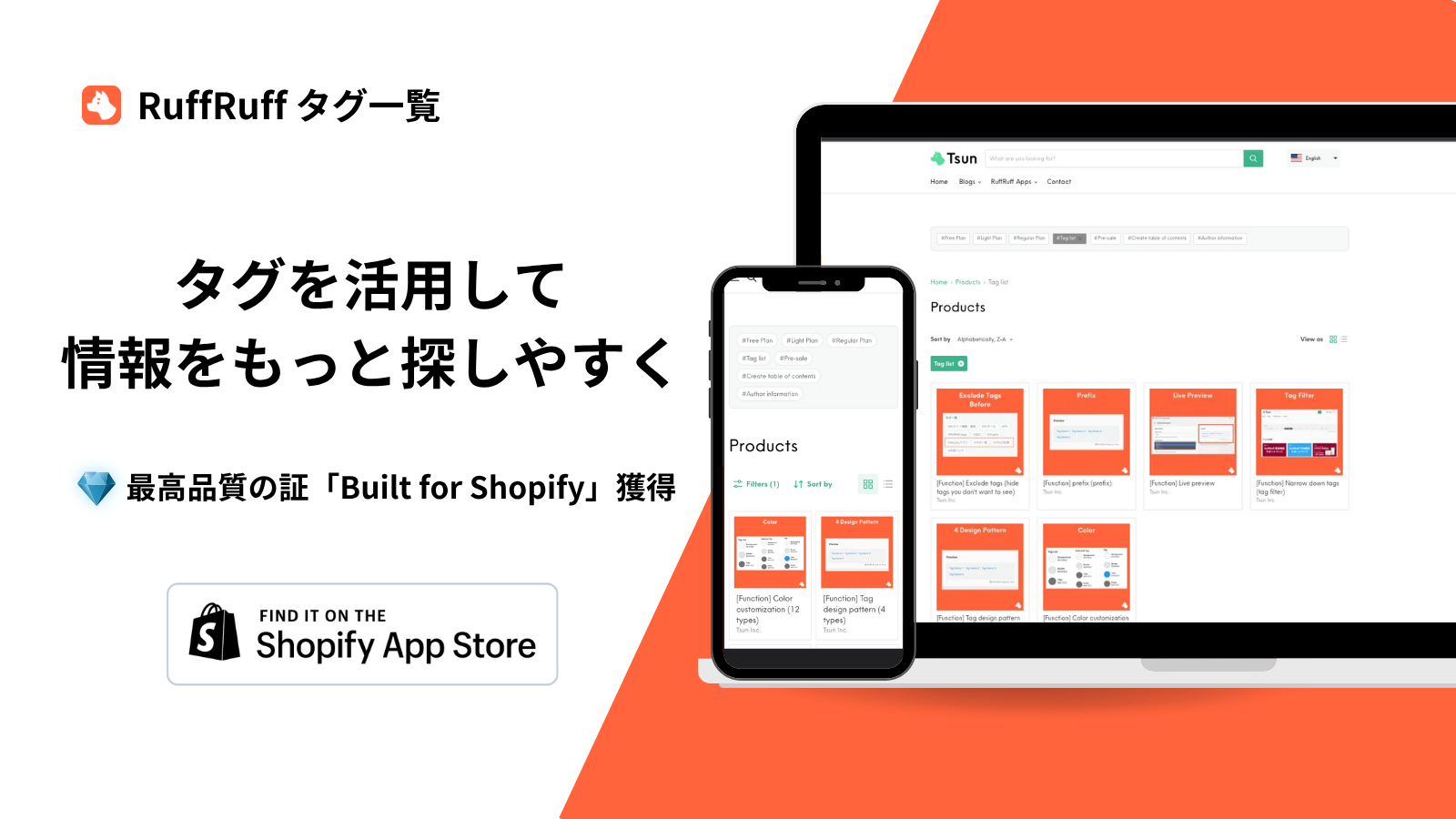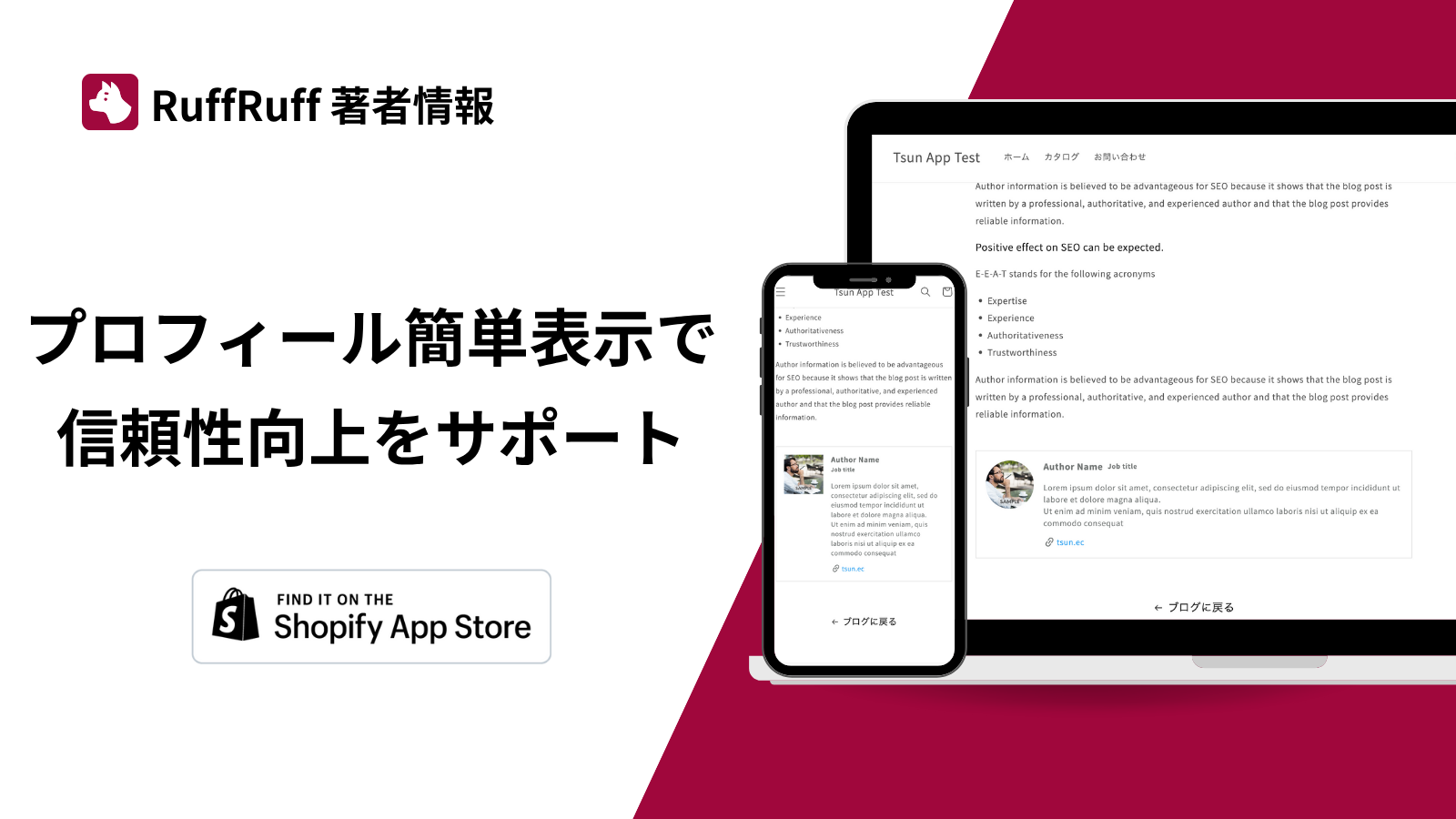Shopifyのメタオブジェクトは、ECサイトの運営をより効率的にするための強力な機能です。従来のメタフィールドよりも柔軟なデータ管理を可能にし、商品情報、店舗情報、ブランド情報など、複数の関連データを一括で管理できます。本記事では、メタオブジェクトの基本的な概念から具体的な活用方法まで、実践的な視点で解説していきます。
メタオブジェクトとは
Shopifyのメタオブジェクトは、商品やコレクションなどのデータを柔軟に管理・拡張するための新しい仕組みです。従来のメタフィールドと似ていますが、メタオブジェクトは複数のフィールドをまとめて管理できる点が特徴です。これにより、より複雑なデータ構造を作成し、効率的に活用することが可能になります。
例えば、商品に関連する詳細情報やカスタムデータを一括で管理したい場合、メタオブジェクトを使用することで、データの一貫性を保ちながら効率的に運用できます。
メタフィールドとの違い
メタフィールドとメタオブジェクトはどちらもカスタムデータを管理するためのツールですが、以下の点で異なります。
メタフィールド:単一のデータを管理するのに適しています。例えば、商品の「素材」や「サイズ」など、個別の情報を追加する場合に使用します。
メタオブジェクト:複数のフィールドをまとめて管理できるため、より複雑なデータ構造を作成できます。例えば、「イベント情報」や「著者情報」、「店舗情報」、「ブランド情報」など、複数の関連データを一括で管理する場合に便利です。
下記のブログ記事ではメタフィールドの使い方や活用事例を紹介しています。ご参考にしてください。
【保存版】Shopifyメタフィールドの使い方・設定方法を徹底解説
メタオブジェクトの作り方・使い方

(商品ページに「注意事項」を表示した例)
本章では、商品に関する「注意事項」の情報をメタオブジェクトで管理し、商品ページで表示するまでの方法を紹介します。
※ Riseテーマを利用した設定手順となりますので、他テーマの場合は、ステップ5が記載通りに設定できない場合がありますのでご了承ください。
ステップ1. メタオブジェクトの定義作成
まず、Shopify管理画面でメタオブジェクトの定義を作成します。定義では、メタオブジェクトに含めるフィールド(例:テキスト、画像、リンクなど)を設定します。これにより、データの構造を事前に決めることができます。

(1)Shopify管理画面から「コンテンツ > メタオブジェクト」の順にアクセス
(2)「定義を追加」をクリック

(3)メタオブジェクト定義のネームやタイプを入力
(4)フィールドにメタオブジェクトで利用するフィールドを追加
今回は、注意事項のタイトルと詳細を管理するため、タイトル用に「単一行のテキスト」、詳細ように「複数行のテキスト」を追加しています。
(5)オプションセクションの「ストアフロントのアクセス」を有効化
商品ページで表示するために有効化しておきましょう。
(6)「保存」をクリック
ステップ2. メタオブジェクトのエントリー作成
次に、作成した定義に基づいてエントリーを追加します。エントリーとは、メタオブジェクトに登録するデータ(レコード)を指します。
今回は、ステップ1で作成した「注意事項」のメタオブジェクトに、タイトルと詳細がセットになったデータをエントリーとして登録します。

(1)Shopify管理画面から「コンテンツ > メタオブジェクト」の順にアクセス
(2)ステップ1で作成したメタオブジェクトをクリック

(3)「エントリーを追加」をクリック

(4)エントリーデータを入力し、「保存」をクリック
ステップ3. 商品メタフィールドにてメタオブジェクトを参照可能にする
商品ごとに注意事項を設定できるように、商品メタフィールドにて、ステップ1で作成したメタオブジェクトを参照できるメタフィールドの定義を作成します。

(1) Shopifyの管理画面より「設定 > カスタムデータ」の順にアクセス
(2)メタフィールドの定義一覧より「商品」をクリック

(3)「定義を追加する」をクリック

(4)名前を入力(今回は「注意事項」と入力)
(5)ネームスペースとキーを入力(今回は「custom.notes」と入力)
(6)コンテンツタイプから「メタオブジェクト」を選ぶ
(7)リファレンスにて、ステップ1で作成したメタオブジェクトを選択
(8)「保存」をクリック
ステップ4. 商品にエントリーデータを紐づける
各商品に対して、ステップ2で作成したエントリーデータを設定します。

(1) Shopifyの管理画面より商品管理をクリック
(2)商品一覧から原産国情報を入力したい商品を選択

(3)メタフィールドセクションの「注意事項」より、適したエントリーデータを選択
(4)「保存」をクリック
ステップ5. メタオブジェクトを商品ページに表示

(1) Shopifyの管理画面より「オンラインストア > テーマ」の順にアクセス
(2) 注意事項を表示したいテーマの「カスタマイズ」をクリック

(3)画面中央上部のセレクトボックスより、商品テンプレートを選択
(4)画面左よりブロックを追加したい箇所のプラスアイコンをクリック
(5)ブロック一覧より「折りたたみ可能な行」ブロックを選択

(6)「折りたたみ可能な行」ブロックの見出しフィールド上部にあるデータベースアイコンをクリック
(7) 「商品メタフィールド > 注意事項 > タイトル」の順に選択

(8)「折りたたみ可能な行」ブロックの行のコンテンツフィールド上部にあるデータベースアイコンをクリック
(9) 「商品メタフィールド > 注意事項 > 詳細」の順に選択
(10)「保存」をクリック
以上で、設定は完了です。
メタオブジェクトの活用例
店舗情報の管理

出典:まきの商店
手芸用品を販売している「まきの商店」では、鹿児島にある各店舗情報をメタオブジェクトで管理しています。Shopifyストア上では、メタオブジェクトの情報を利用して、店舗一覧情報や店舗の詳細ページに活用しています。
ランディングページ

Shopify Editions23年夏から実現可能になりましたが、メタオブジェクトを利用して、ランディングページを素早く作成することができるようになりました。

メタオブジェクトを活用して、ランディングページを作成するには、オプションセクションにて「エントリーをWebページとして公開する」を有効化する必要があります。
メタオブジェクトの管理に役立つShopifyアプリ
Matrixify

Matrixifyは、商品やブログ記事などShopify上のあらゆるデータをエクスポートしたり、インポート機能を利用して、データを一括編集することが出来るShopifyアプリです。CSVを利用して大量のメタオブジェクトデータを一括で管理・編集したい場合に役立ちます。
下記のブログ記事では、Matrixifyに関して詳しく紹介しています。ご参考にしてください。
Shopifyデータをインポート&エクスポートする「Matrixify」とは
【番外編】メタオブジェクトを活用したShopifyアプリ
RuffRuff 予約販売
RuffRuff 予約販売は、シンプルな設定で簡単に予約販売を実施できるShopifyアプリです。アプリ1つで、予約販売だけでなく、会員限定販売や期間限定セール、後払い、個数制限、繰り返し販売など様々なマーケ施策を実施できます。
RuffRuff 予約販売で設定する予約販売ルールは、メタオブジェクトで管理しており、日本で初めてメタオブジェクトを活用したShopifyアプリです。
RuffRuff 著者情報
RuffRuff 著者情報は、ブログ記事や商品に執筆者や制作者などのプロフィール情報を簡単に表示できるShopifyアプリです。RuffRuff 著者情報で作成する著者プロフィールのデータは、メタオブジェクトで管理しています。
最後に
メタオブジェクトを利用することで、複雑な情報をわかりやすく一元管理できるようになります。今回ご紹介した注意事項の設定手順を応用すれば、キャンペーン情報やブランド情報など、さまざまなデータを商品ページに反映できるでしょう。メタフィールドやオプションセクションの設定を組み合わせることで、ストアフロントに必要な情報を柔軟に追加できます。ぜひ自店舗に合わせたデータ構造を作成し、より魅力的な商品情報ページづくりにお役立てください。