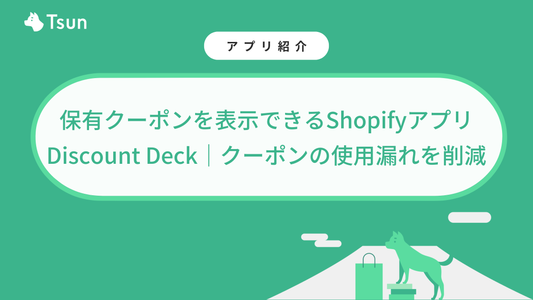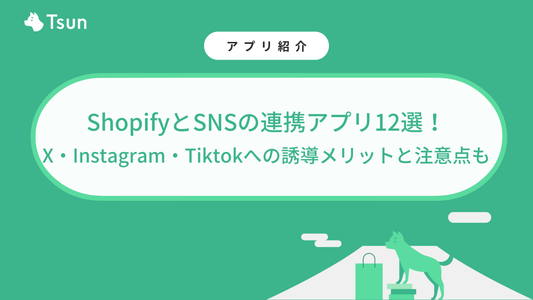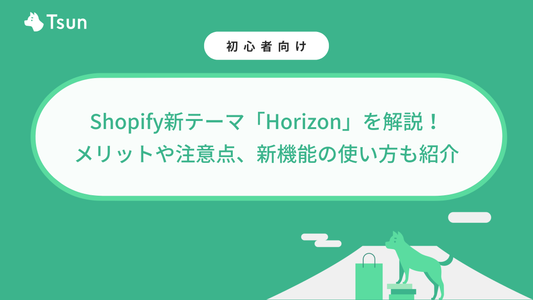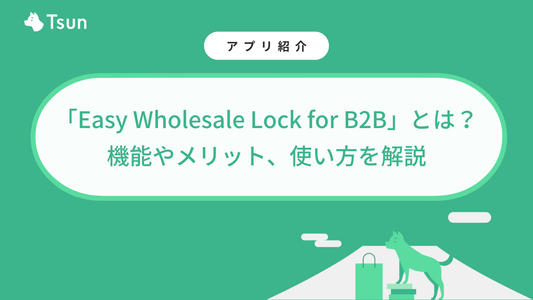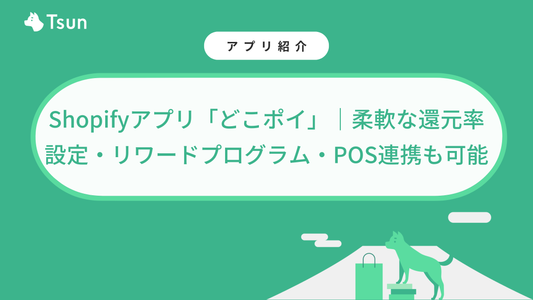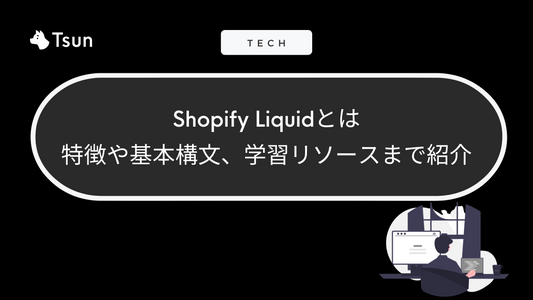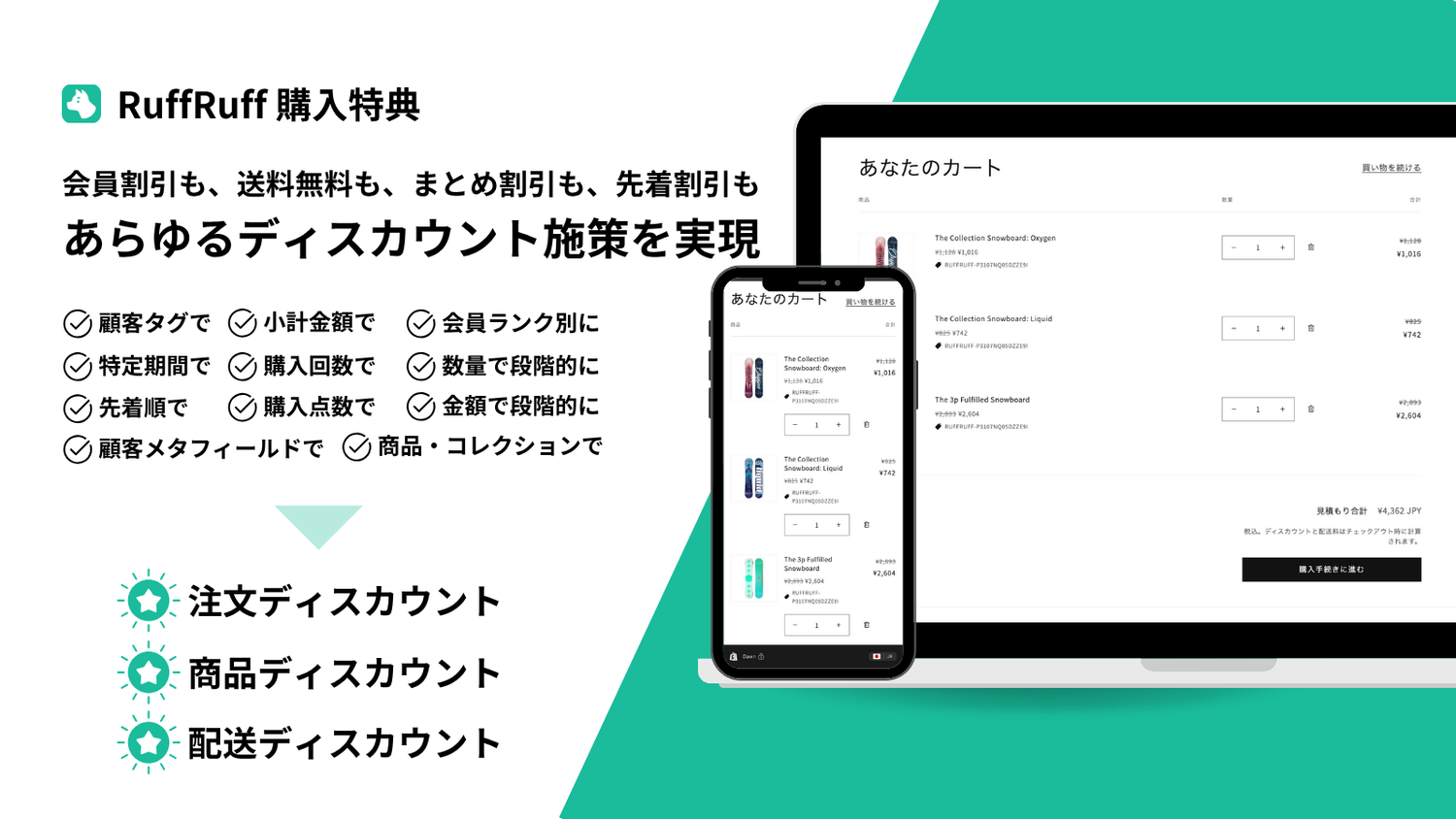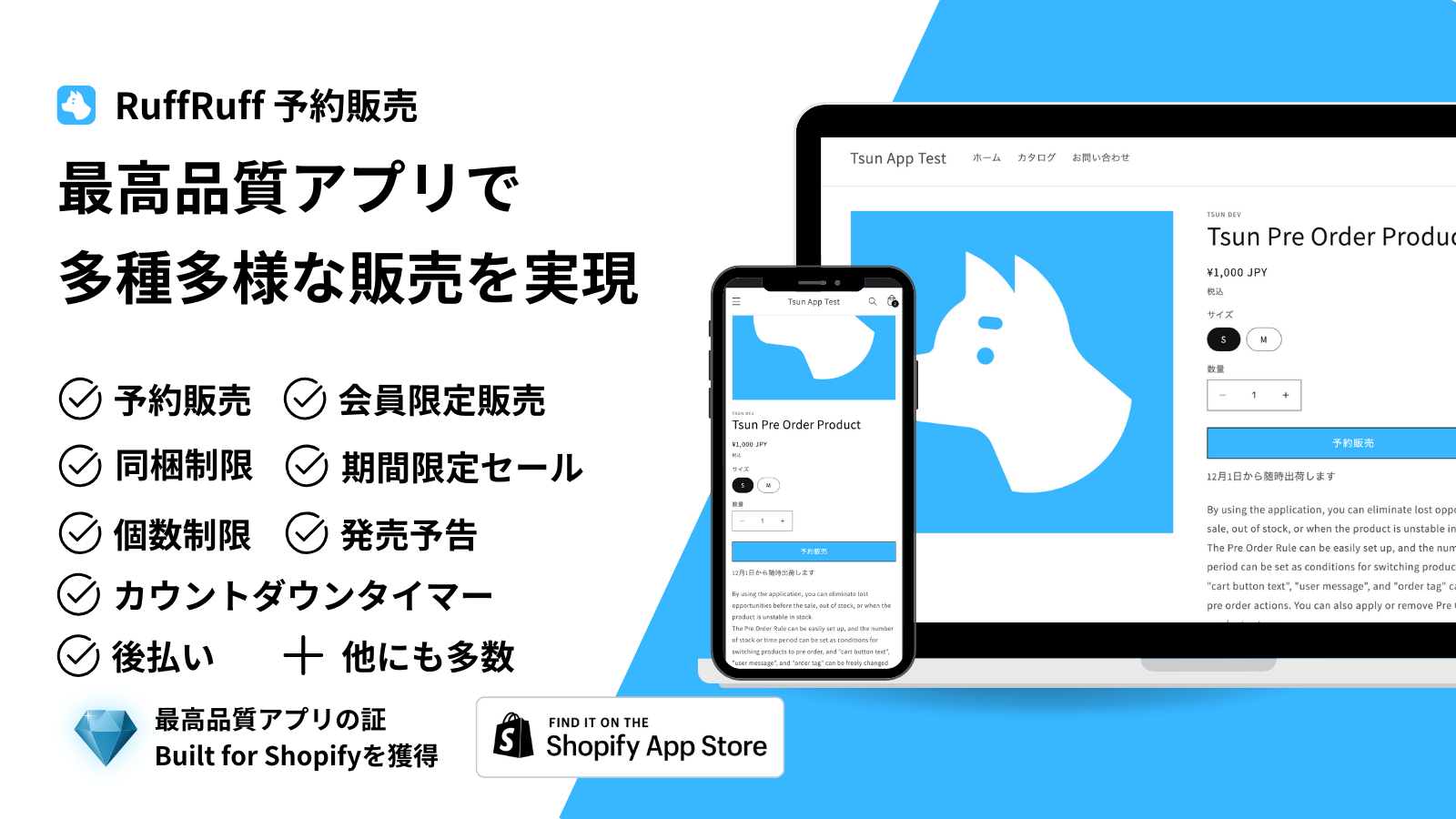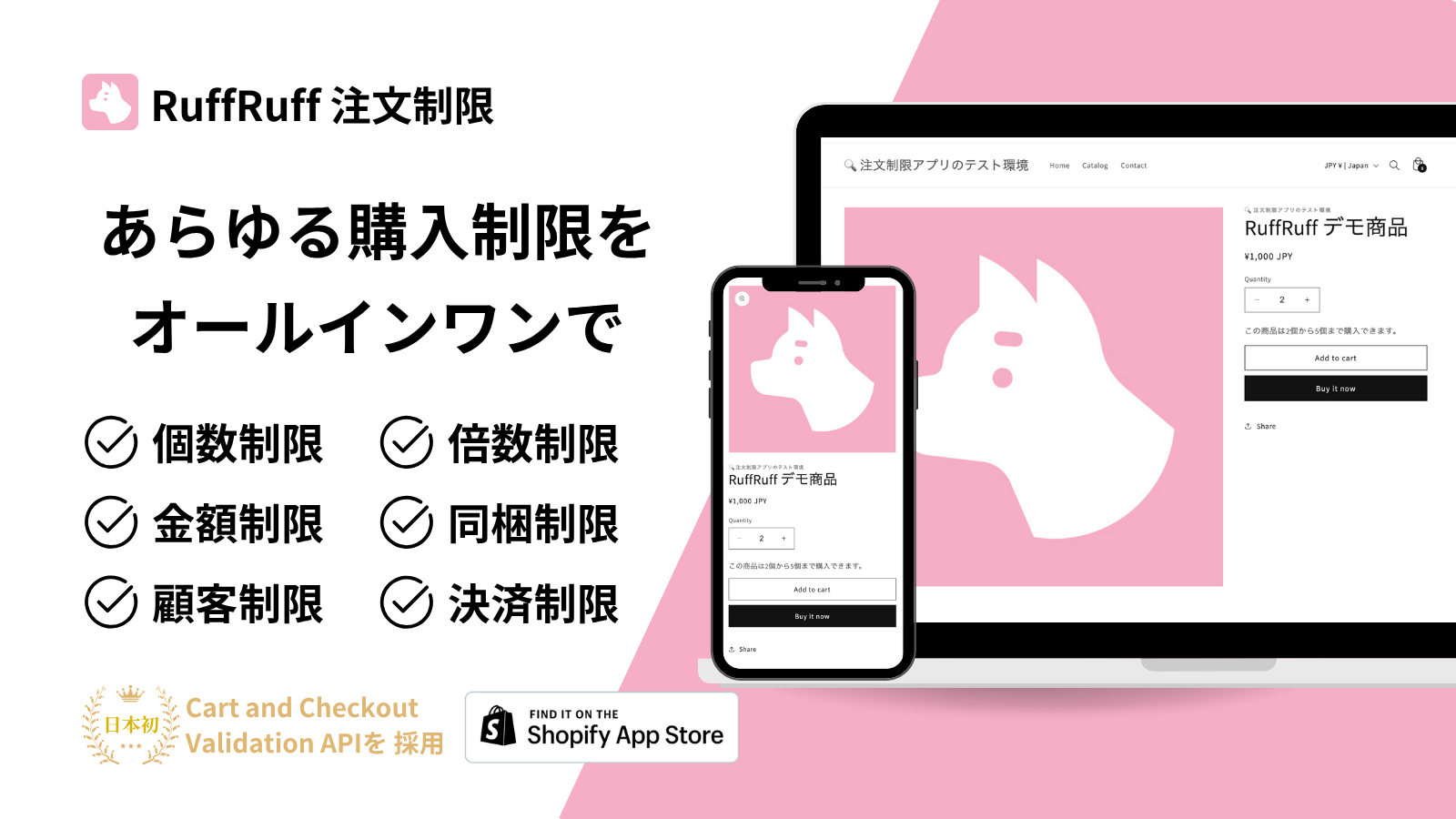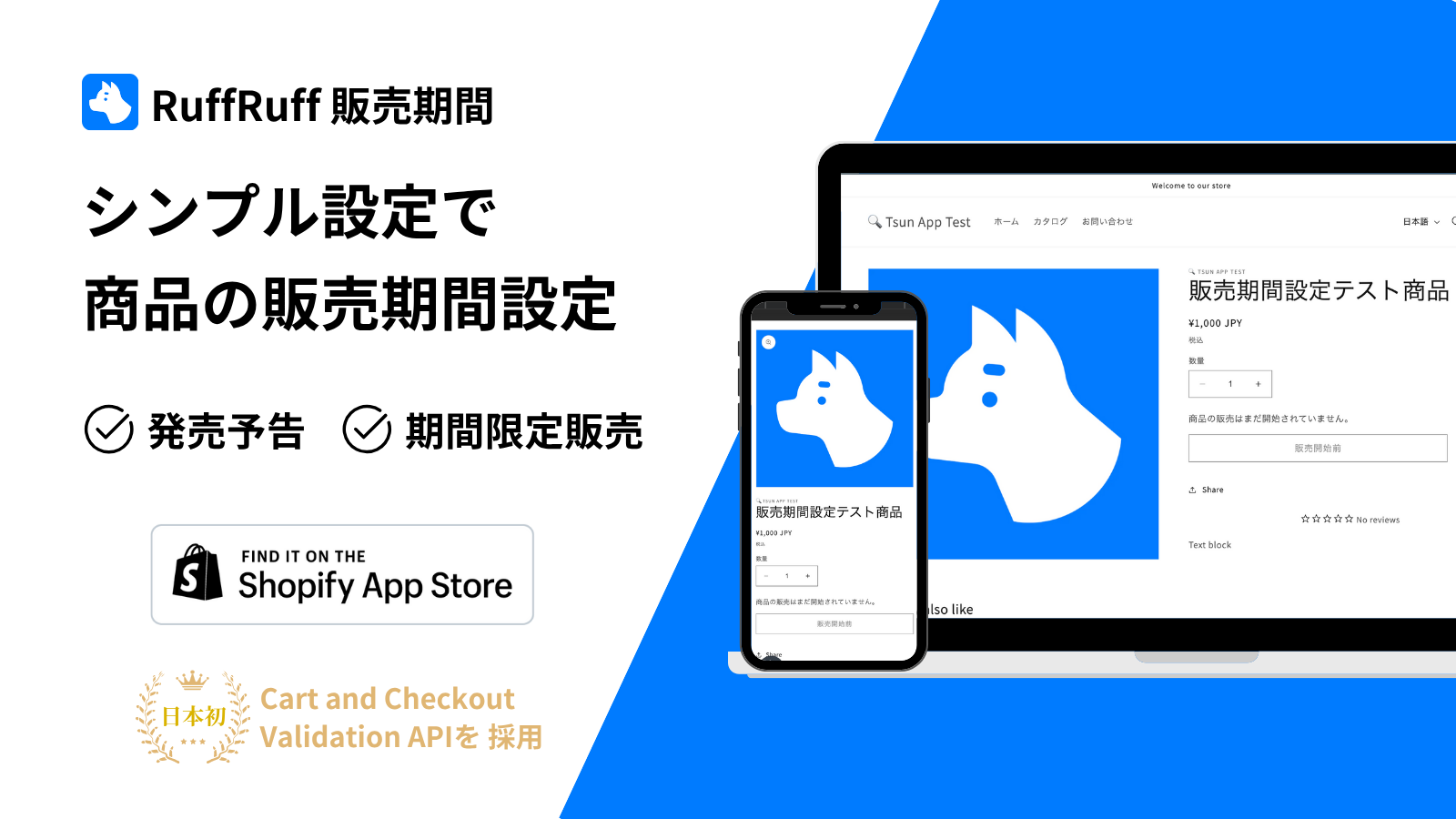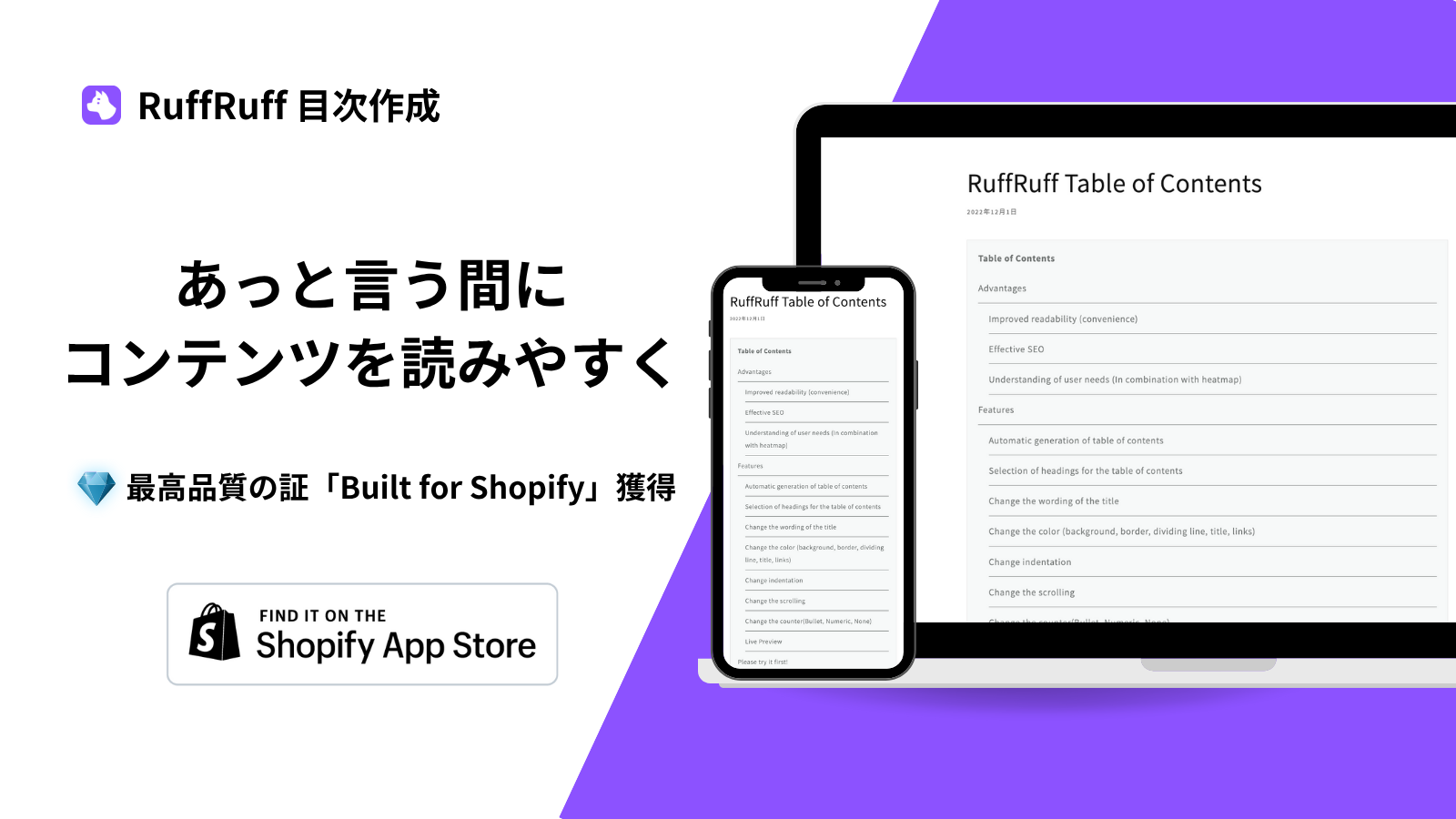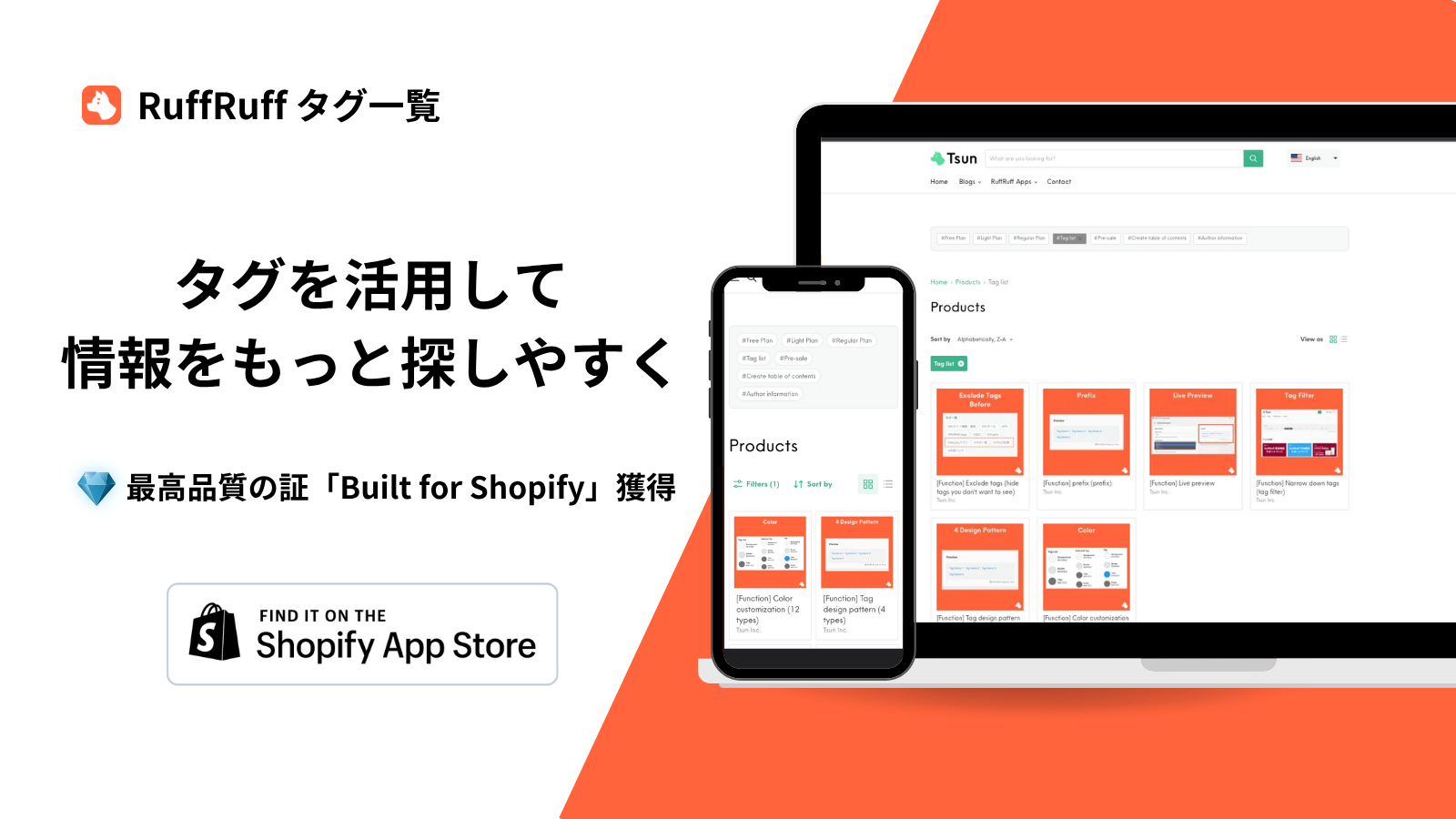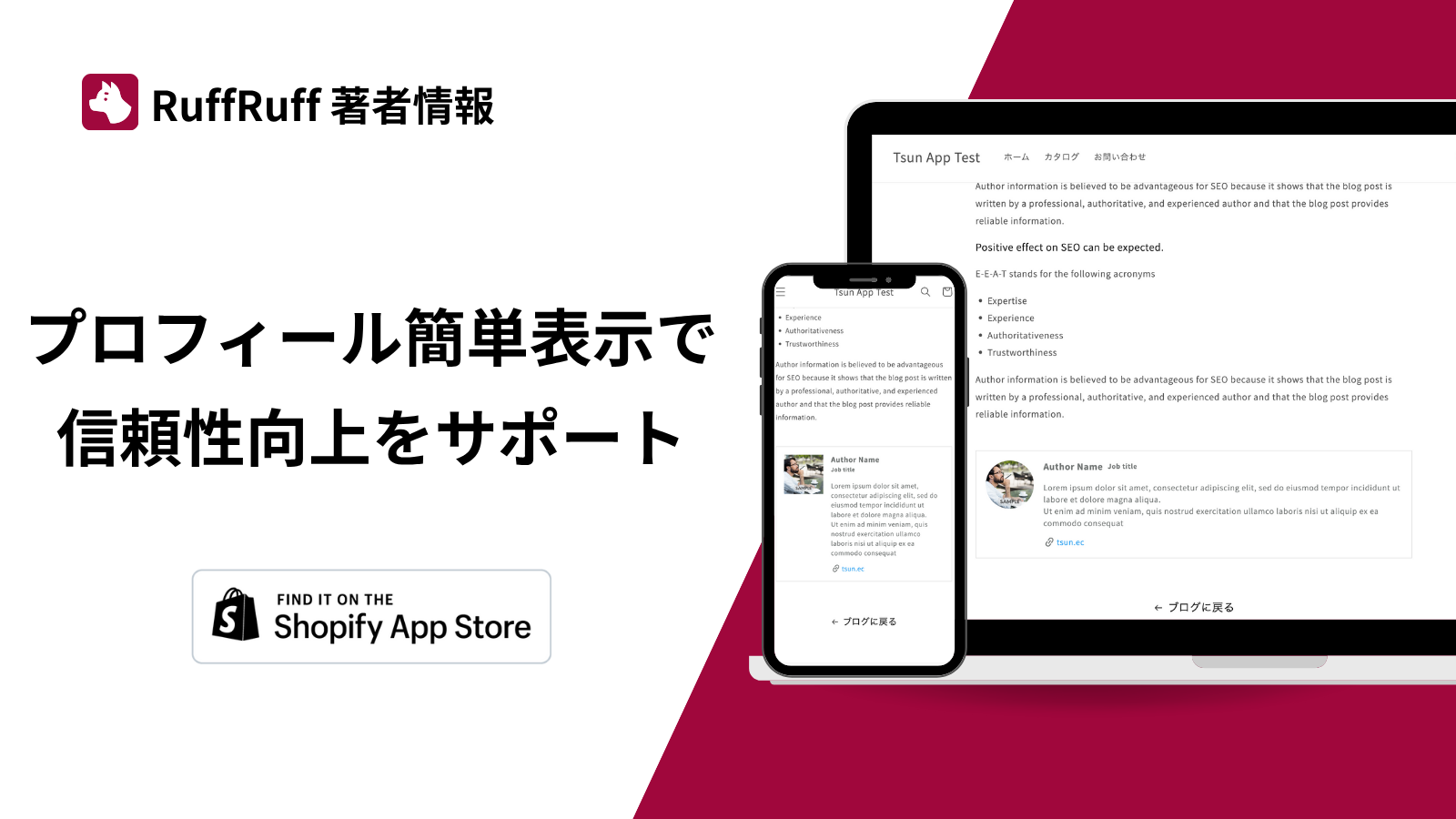Shopifyを活用して送料無料を設定する方法には、さまざまなアプローチがあります。本記事では、Shopifyの純正機能やアプリを活用して、特定の条件で送料無料を実現する方法を詳しく解説します。特に、会員限定で初回のみ送料無料となるクーポンコードの発行手順や、購入数や金額に応じた送料無料設定の方法について、具体的な手順を画像付きでわかりやすくご紹介します。Shopifyで効率的に送料無料施策を導入したい方は、ぜひ参考にしてください。
Shopifyで送料無料を実施する方法 3選
配送設定で送料無料にする

はじめに、Shopify純正の配送設定を利用する方法です。もともと備わっている機能のため、無料で利用することができます。配送設定を利用することで、下記のような送料無料の設定が可能になります。
- ストア全体で送料無料
- 国内外で送料無料(日本は送料無料など)
- 配送地域で送料無料(関東圏内だけ送料無料など)
- 金額で送料無料(10,000円以上で送料無料など)
- 重量で送料無料(20kg以下は送料無料など)
- サイズで送料無料(160cm以下は送料無料など)
下記のブログ記事では配送設定の特徴や利用方法を詳しく解説しています。ご参考にしてください。
ディスカウント機能で送料無料にする

次に、Shopify純正のディスカウント機能を利用する方法です。ディスカウント機能ももともと備わっている機能ですので、無料で利用することができます。
ディスカウント機能を利用することで、下記のような送料無料の施策を実施できます。
- クーポンコードを知っている人のみ送料無料
- 特定の国のみ送料無料
- 定期商品のみで送料無料
- 定期商品以外で送料無料
- 金額で送料無料(10,000円以上で送料無料など)
- 購入数で送料無料(3個以上の購入で送料無料など)
- 特定セグメントのお客様のみ送料無料(VIPグループのみ送料無料など)
- 特定のお客様のみ送料無料(VIP会員のみ送料無料など)
- 先着で●名まで送料無料
下記のブログ記事ではディスカウント機能の種類や使い方を詳しく解説しています。ご参考にしてください。
Shopifyアプリで送料無料にする
最後に、Shopifyアプリを利用する方法です。配送設定やディスカウント機能では実現できない複雑な条件で送料無料施策を実施したい場合におすすめです。デメリットとしては、アプリ利用料が発生する場合がある点や日本語に対応していない場合がある点などがあります。
おすすめの配送ディスカウントアプリ「RuffRuff 購入特典」
RuffRuff 購入特典は、あらゆる条件で様々なディスカウント施策を実施できるShopifyアプリです。
たとえば、以下のようなディスカウントを実施できます。
- VIP会員は送料無料
- 期間限定で送料無料
- 10,000円以上の購入で送料無料
- 5個以上で送料半額、10個以上で送料無料
など
他にもたくさんの配送ディスカウント施策を実施できます。詳しくは以下のボタンよりサービスページをご確認ください。
下記のブログ記事では、RuffRuff購入特典を利用して送料を割引を実施する方法を紹介しています。ご参考にしてください。
下記のブログ記事では、送料をカスタマイズできるShopifyアプリを紹介しています。ご参考にしてください。
ディスカウント機能の送料無料を実施する方法
自動ディスカウントとクーポンコードの違い
ディスカウント機能を利用して送料無料を設定する場合、割引方法を「クーポンコード」と「自動ディスカウント」から選択する必要があります。
それぞれ、下記の表のような違いがあります。たとえば、特定のお客様のみに送料無料施策を実施したい場合や1人1回までの制御を実施したい場合は、クーポンコードを選択する必要があります。
違いを把握したうえで、適切な方法を選びましょう。
| 割引方法 | 自動ディスカウント | クーポンコード |
|---|---|---|
| 割引適用のタイミング | 条件に達したら自動で割引 | チェックアウトページにてクーポンコードを入力し、条件を満たしていたら割引 |
| 利用できる条件 | ・国 ・購入タイプ ・購入金額 ・購入数 |
・国 ・購入タイプ ・購入金額 ・購入数 ・顧客セグメント ・特定のお客様 |
| 使用回数 | - | ・合計使用回数 ・一人あたりの使用回数 |
| 有効期間 | ・開始日時 ・終了日時 |
・開始日時 ・終了日時 |
今回は、ディスカウントタイプ「無料配送」の比較を紹介しました。他のディスカウントタイプの比較も詳しく知りたい場合は、下記のブログ記事をご参考にしてください。
自動ディスカウントで送料無料を実施する方法
今回は「3個以上購入する場合に、送料無料になる」ような自動ディスカウントを作成します。
ステップ1: 自動ディスカウントを作成

(1) Shopifyの管理画面から「ディスカウント」をクリック
(2) ディスカウント一覧ページの「ディスカウントを作成」をクリック

(3) 表示されたポップアップより「送料無料」を選択

(3) 方法で「自動ディスカウント」を選択
(4)タイトルに任意のディスカウント名を記入 ※ ここでの入力内容は、チェックアウトページで表示されます。

(5) 最低購入の要件セクションのアイテムの最低数量にチェック
(6) 直下の入力フォームに3を入力
(7) 有効期間にて、実施したい期間を設定
(8) 「ディスカウントを保存」をクリック
ステップ2: 動作確認

カートに3個以上の商品を追加して、送料が無料になることを確認します。また、2個以下の場合に送料無料にならないことも確認しましょう。
意図通りに自動ディスカウントが動作したら、設定は完了です。
クーポンコードで送料無料を実施する方法
今回は「会員登録したユーザーに、初回だけ送料無料になる」ようなクーポンコードを作成します。今回の会員は「従来のお客様アカウント」を想定しています。
ステップ1: セグメントを作成

(1) Shopifyの管理画面よりセグメントをクリック
(2) セグメント一覧より「セグメントを作成」をクリック

(3) セグメント作成画面の「絞り込み」をクリック

(4) 絞り込み項目の中から「customer_account_status」を選択

(5) 「customer_account_status = ‘ENABLED’」になるように絞り込み条件を修正
(6) 絞り込みを適用
(7) 「保存」をクリック

(8) セグメント名に任意の名称に変更
今回は会員登録したユーザー(従来のお客様アカウント)と設定しています。
ステップ2: クーポンコードを作成

(1) Shopifyの管理画面から「ディスカウント」をクリック
(2) ディスカウント一覧ページの「ディスカウントを作成」をクリック

(3) 表示されたポップアップより「送料無料」を選択

(4) 方法から「クーポンコード」を選択
(5) クーポンコードに任意の文字列を入力

(6) 資格セクションより「特定のお客様セグメント」を選択
(7) 直下の入力フォームよりステップ1で作成したセグメントを選ぶ
(8) 最大のディスカウント使用するセクションより「お客様1人につき1回のみの使用とする」にチェックをつける
(9) 有効期間にて、実施したい期間を設定
(10) 「ディスカウントを保存」をクリック
ステップ3: 動作確認

会員登録済みのアカウントでログインし、チェックアウトページでステップ2で作成したクーポンコードを入力し、送料無料になるかを確認しましょう。

既にステップ2のクーポンコードを利用したアカウントで、再度クーポンコードを利用した場合にエラーメッセージが表示され、利用できないことを確認しましょう。
意図通りにクーポンコードが動作したら、設定は完了です。
最後に
Shopifyで送料無料を設定する方法は、目的や条件に応じてさまざまな選択肢があります。まずは、標準機能で対応可能な範囲を確認し、それでも不足する場合はアプリの導入を検討するとよいでしょう。また、設定後は必ずテストを行い、意図した通りに動作しているか確認することが重要です。
送料無料施策は、購入意欲を高め、顧客満足度を向上させる効果的な手段です。この記事を参考に、ぜひ自店舗に合った方法で送料無料を導入してみてください。
最後に、下記のブログ記事では、Shopifyで実現できる代表的なディスカウント施策を紹介しています。貴社のストアにぴったりの施策を見つけ、売上アップのきっかけを掴みましょう。