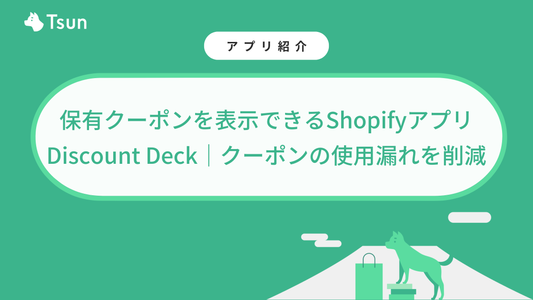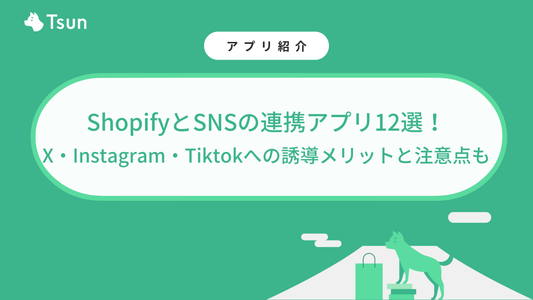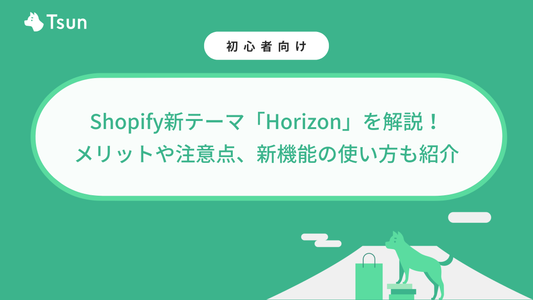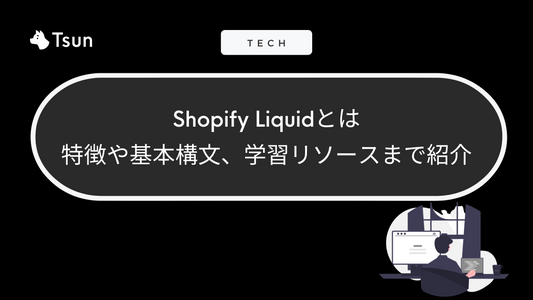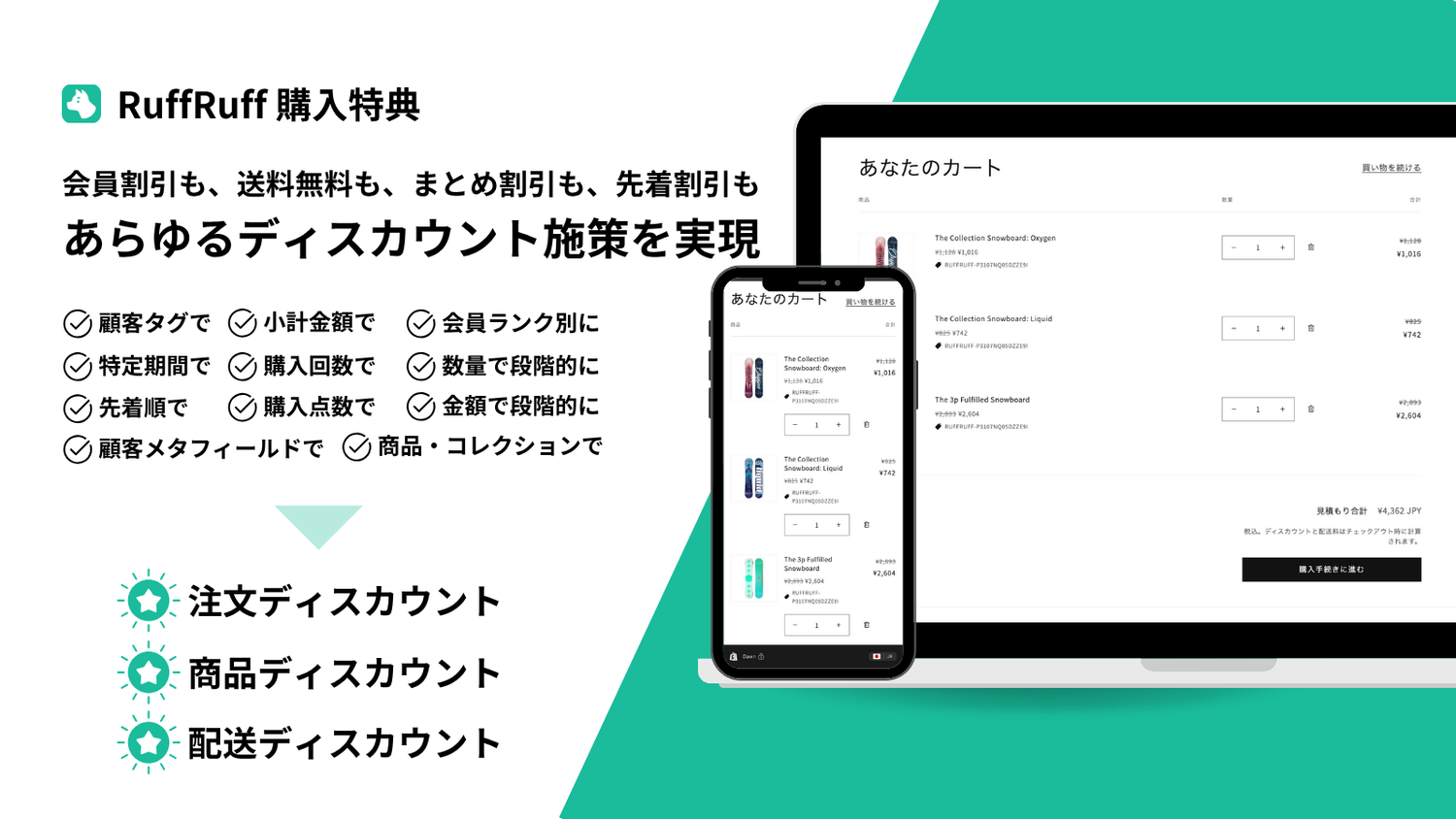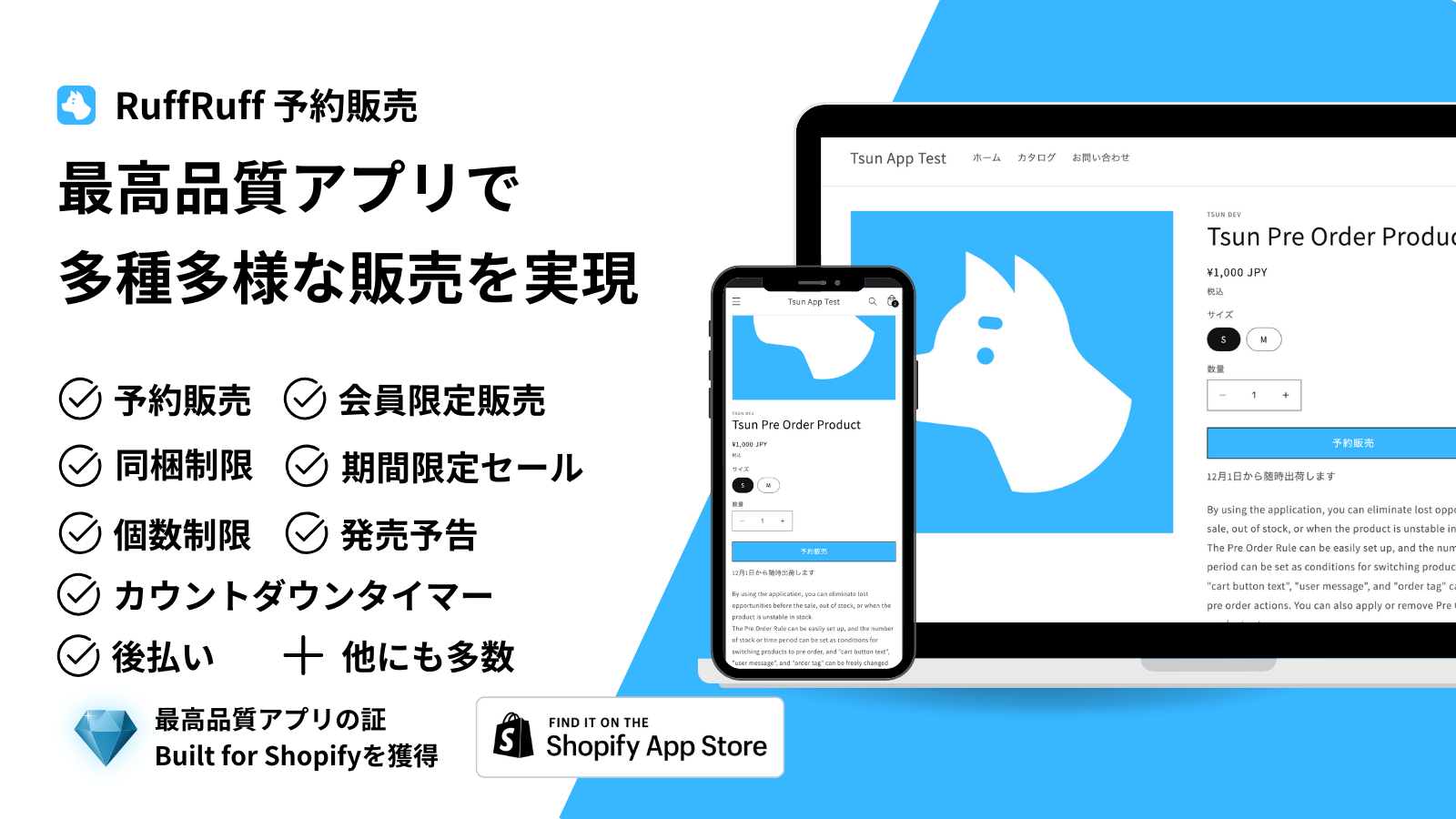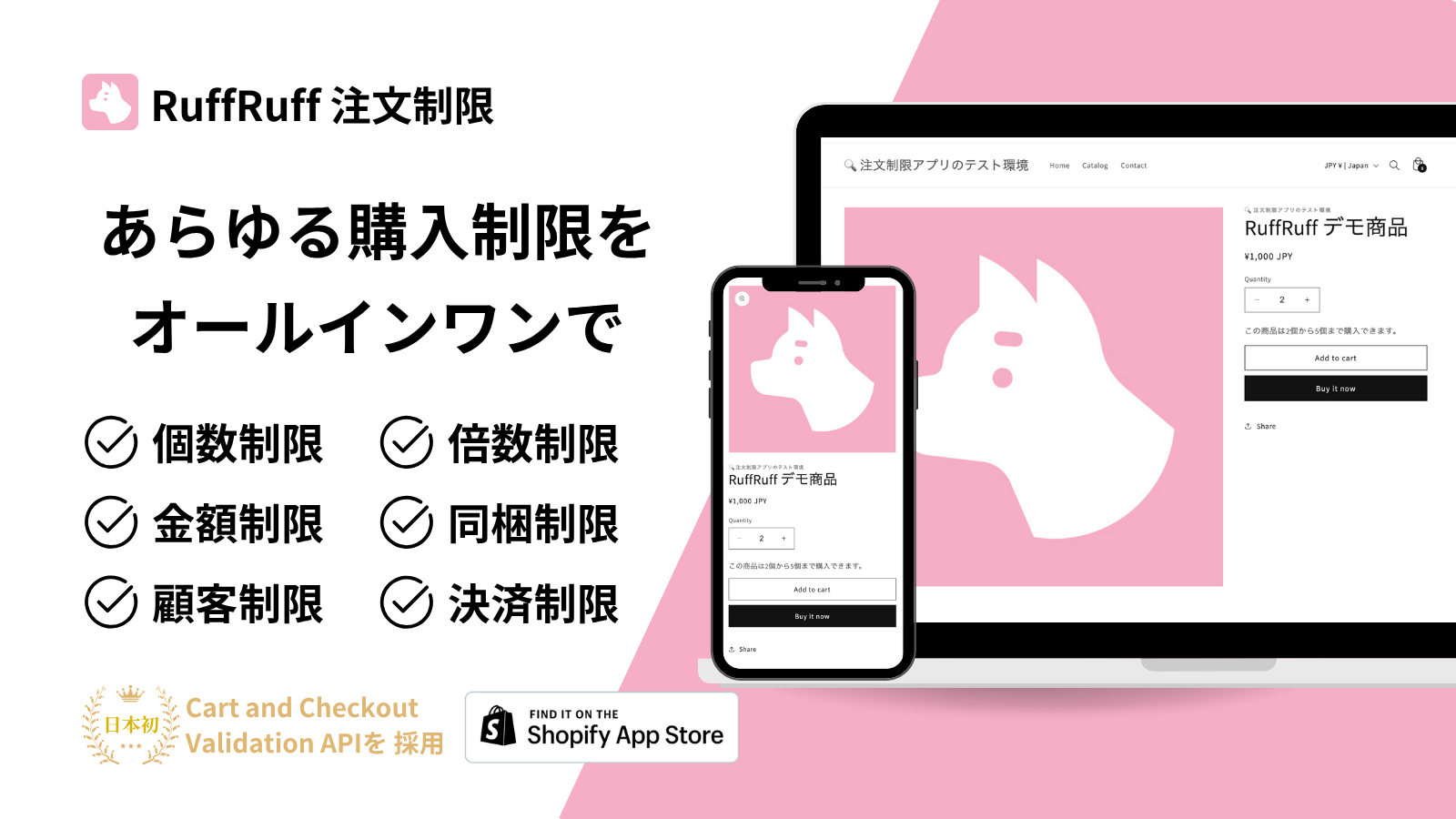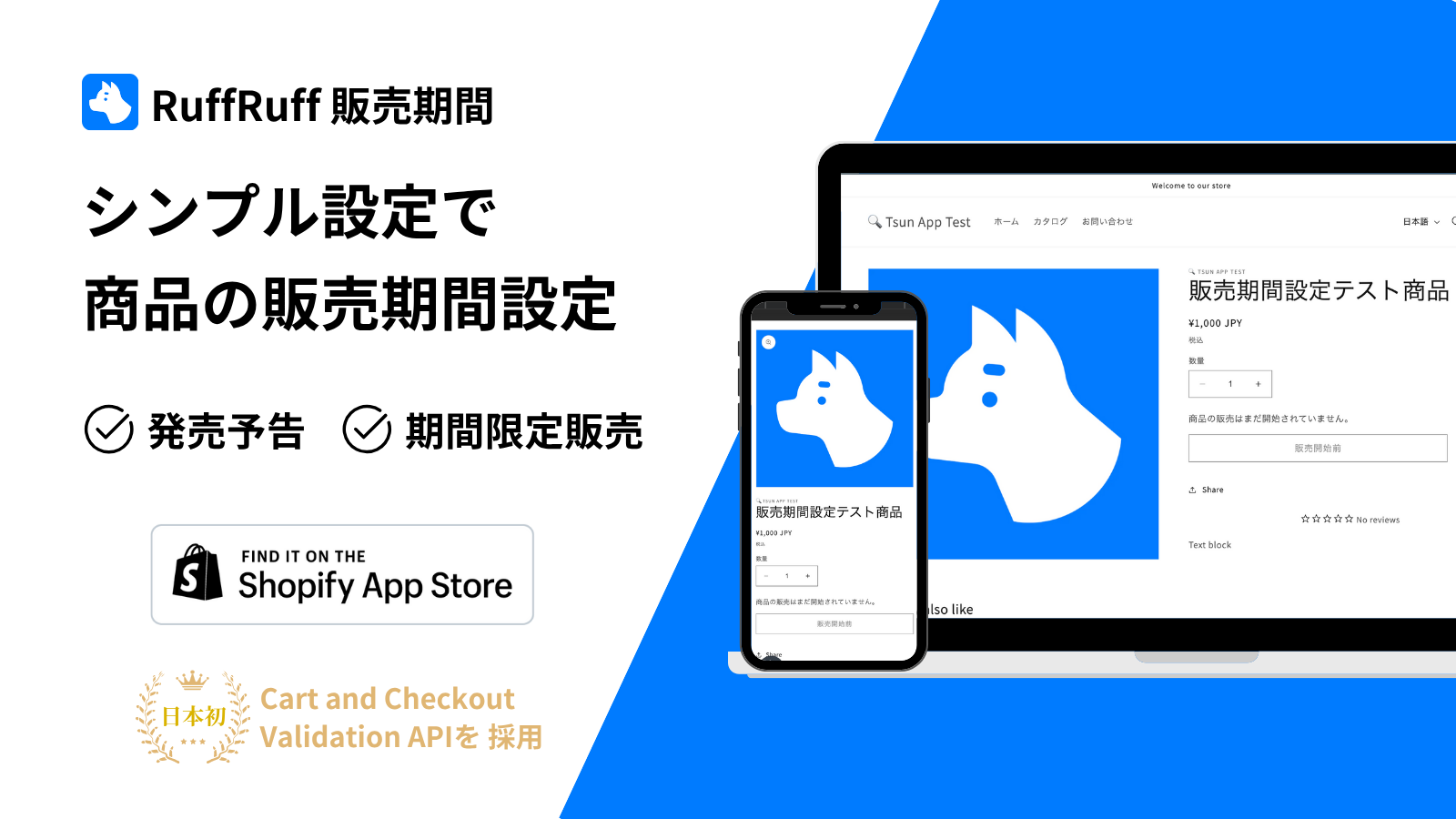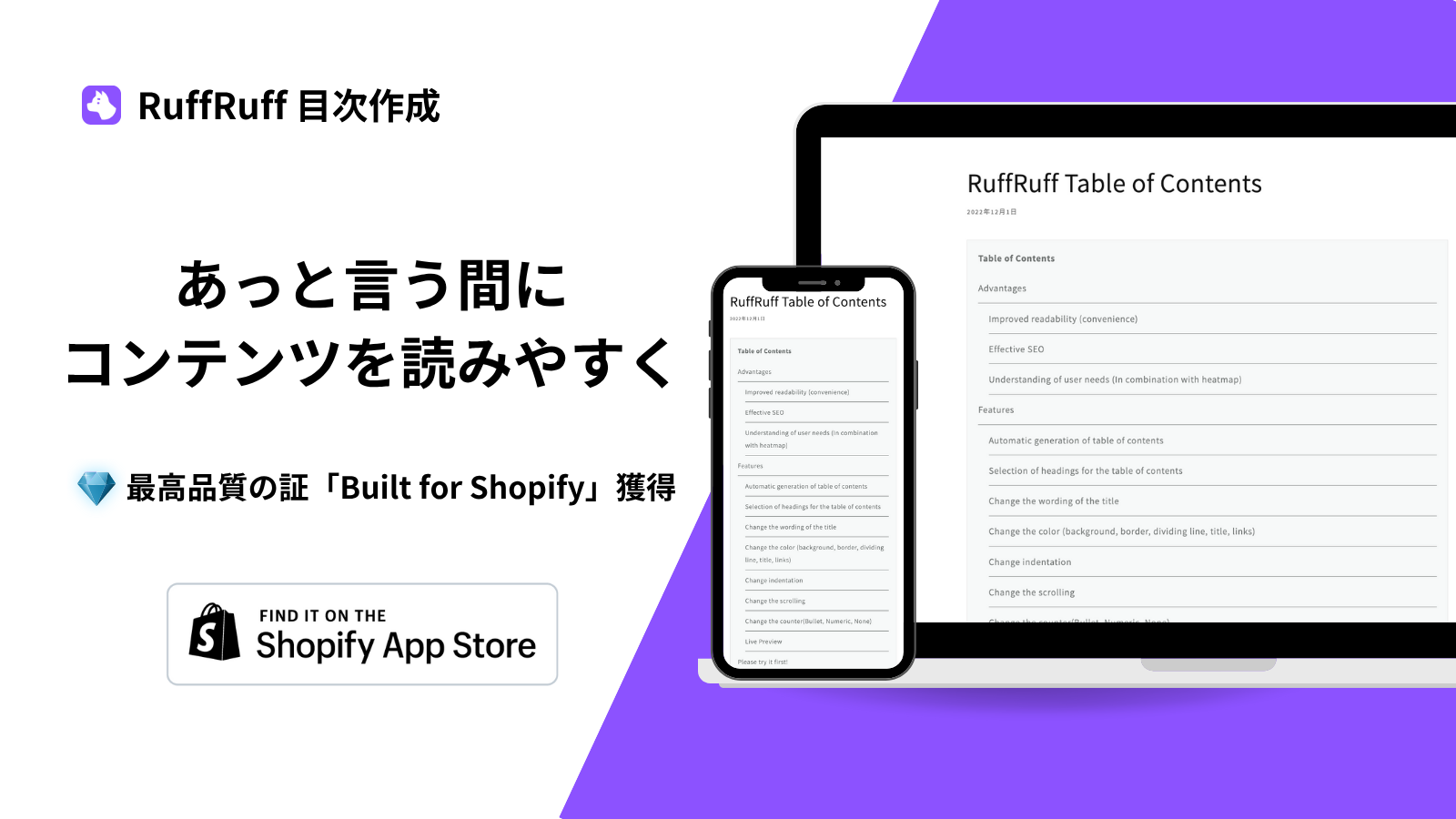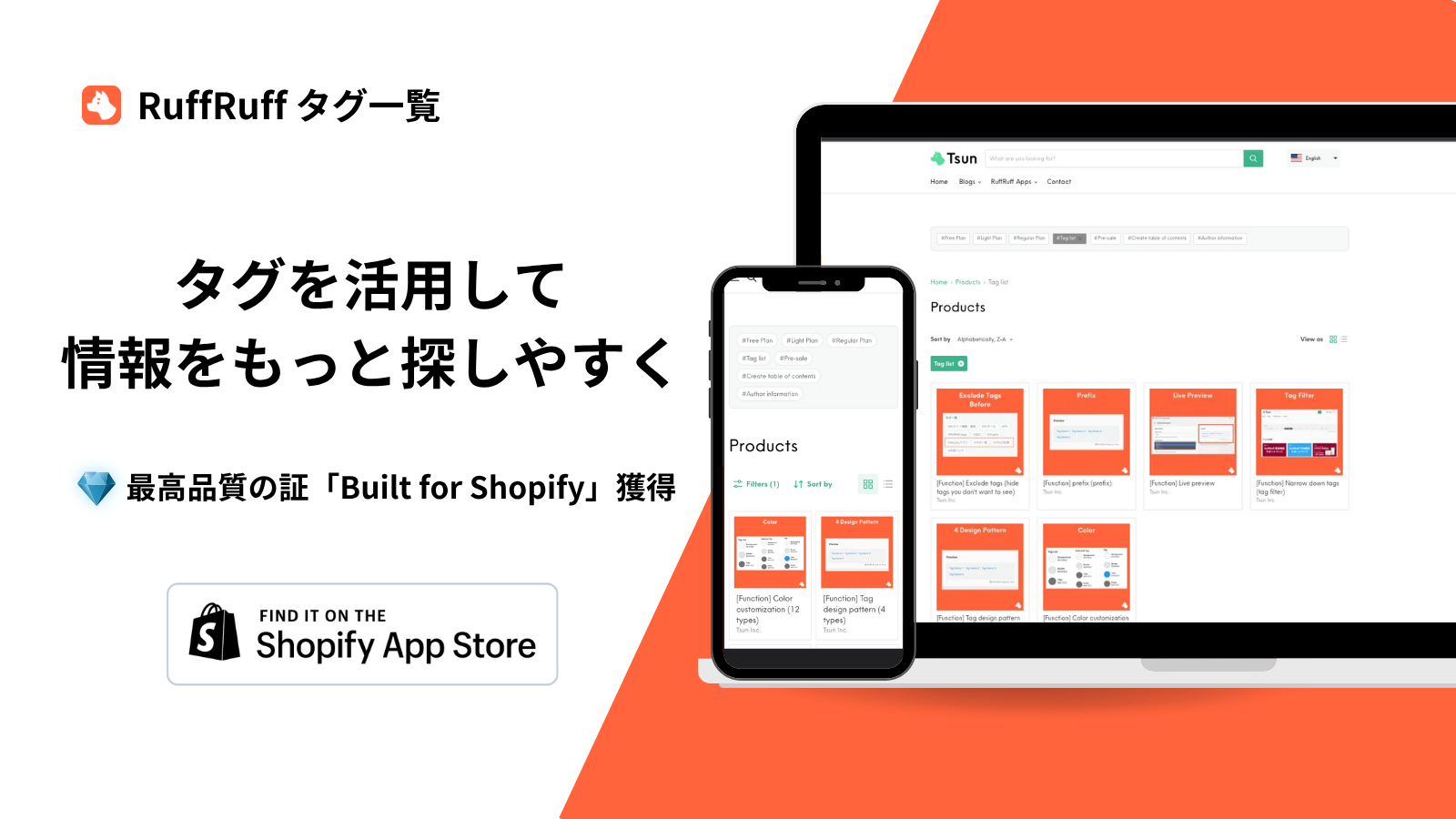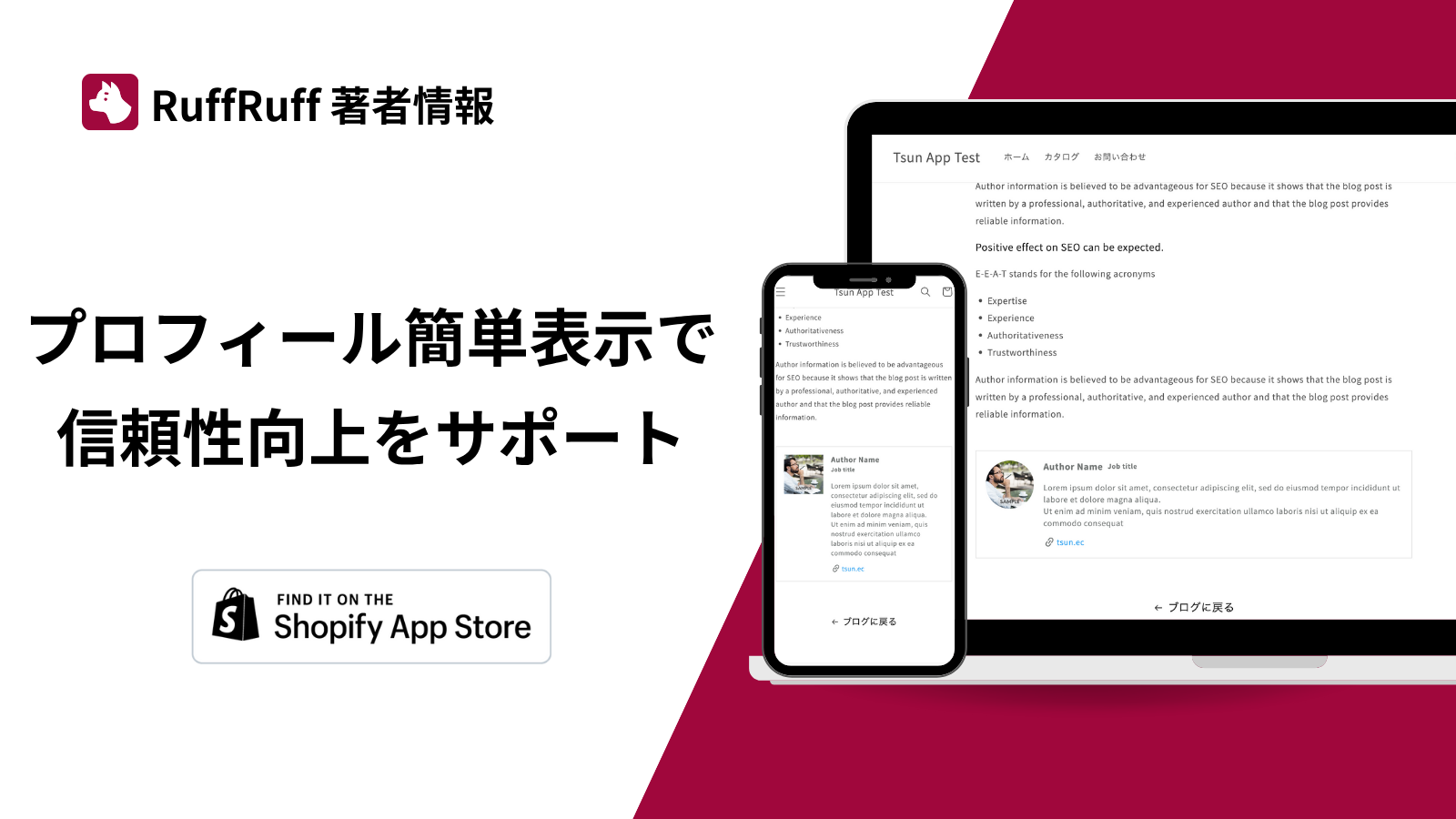SHOPLINEでは、予約販売やサブスクリプション販売、期間限定セールなど、さまざまな販売手法をサポートするための専用アプリが提供されています。本ガイドでは、これらのアプリを活用して、具体的な販売手法を実現するための設定手順やポイントを詳しく解説します。これにより、効率的かつ効果的に販売戦略を展開することが可能になります。
SHOPLINEで予約販売を実施する方法
SHOPLINEで予約販売を実施するには専用の予約販売アプリを利用する必要があります。本章では予約販売アプリを利用して、予約販売を実施するまでの手順を紹介します。

(本章で設定した予約商品)
ステップ1. 予約販売アプリをインストール

(1)SHOPLINE App Storeにアクセスし、「予約販売」と検索
(2)予約販売アプリのページより「インストール」をクリック
ステップ2. 予約販売キャンペーンを作成

(1) 予約販売アプリを開き、「キャンペーンの設定」のタブをクリック
(2)「予約販売キャンペーンの作成」をクリック

(3) キャンペーンタイトルに任意の名称を入力
キャンペーンタイトルは、アプリ内で管理するための名称であり、オンラインストア上には表示されません。
(4)対象商品セクションにて、予約販売を実施したい商品を選択
(5)キャンペーン期間セクションより、予約販売の開始日時を設定
ここでの時間は、店舗時間のタイムゾーンの設定に準ずるため、店舗時間を日本時間に変更していない方は、下記のブログ記事を参考に日本時間へ変更してください。
(6)「更新する」をクリック
ステップ3. 予約商品の表示をカスタマイズする

(1)ステップ2で作成したキャンペーンにアクセスし、右メニューにある「商品の詳細」の編集をクリック

(2)予約販売時のカートボタンの文言や注意書きを入力
(3)「保存」をクリック

(4)「カート」タブをクリック
(5)カートページに表示する予約商品のメモを入力
ここで入力した情報はカートページ上の各予約商品に表示されます。発送時期などお客様へ案内したい内容を入力しましょう。
(6)「保存」をクリック

(7)「予約販売ラベル」タブをクリック
(8)タブのデザインやテキストを変更
予約商品を目立たせるための装飾の設定になります。
(9)「保存」をクリック
以上で、設定は完了です。
(補足情報)予約販売アプリで実現できること
バリエーション単位で予約販売が可能
SHOPLINEの予約販売アプリでは、商品バリエーションごとに予約販売を設定できます。たとえば、アパレル商品のサイズがS、M、Lの3種類ある場合、サイズSのみ予約販売を行うといった柔軟な対応が可能です。
販売期間を指定した予約販売
予約販売の販売期間を自由に設定できます。これにより、新商品の発売1ヶ月前から先行予約を受け付けるなど、計画的な販売戦略を実現できます。
在庫条件に応じた予約販売
在庫状況に応じて予約販売を自動的に切り替えることが可能です。たとえば、在庫が少なくなったタイミングで通常販売から予約販売に切り替えることで、在庫不足による機会損失を防ぎます。
割引のある予約販売
予約販売期間中のみ適用できる割引機能を備えています。この機能を活用することで、早期予約を促進し、販売機会を最大化することができます。
デポジットや後払いのある予約販売
デポジット(手付金)や後払いなど、柔軟な支払い方法を設定可能です。
予約商品は通常商品に比べて出荷までの期間が長くなるため、全額前払いではなく、出荷時の後払いを選択することで、お客様の負担を軽減し、安心して購入いただける仕組みを提供します。
SHOPLINEでサブスク販売を実施する方法
SHOPLINEでサブスク販売を実施するには専用の定期購入アプリを利用する必要があります。本章では定期購入アプリを利用して、サブスク販売を実施するまでの手順を紹介します。

(本章で設定したサブスク商品)
ステップ1. 定期購入アプリをインストール

(1)SHOPLINE App Storeにアクセスし、「定期購入」と検索
(2)定期購入アプリのページより「インストール」をクリック

(3)定期購入アプリがリクエストする権限を確認
(4)「許可してインストール」をクリック
ステップ2. 定期購入プランを作成

(1) 定期購入アプリを開き、左メニューの「定期購入プラン」をクリック
(2)「作成する」をクリック

(3) 適用商品リストセクションより、サブスク販売したい商品を選択
(4)定期購入サイクルよりサブスク販売の回数を入力(空欄の場合は無制限)
(5)(割引する場合)割引設定セクションより「割引を有効にする」をチェック
(6)(割引する場合)割引のパターンを選ぶ
(7)定期購入プラン設定セクションより、サブスクのサイクルを入力
(8)(割引する場合)割引率または、割引額を入力
(9)「作成」をクリック
ステップ3. (任意)サブスク販売のデザインを変更

(1) 定期購入アプリの左メニューにある「設定」をクリック
(2)デザイン設定セクションより、サブスク販売時のデザインパターンを選ぶ
(3)「更新」をクリック
ステップ4. テーマに定期購入アプリを追加

(1)SHOPLINEの管理画面より「オンラインストア > デザイン」の順にアクセス
(2)定期購入アプリを追加したいテーマの「デザイン」をクリック

(3)画面左の「埋め込みアプリ」のアイコンをクリック
(4)「定期購入」という名称の埋込アプリを有効化
(5)「保存する」をクリック

(6)商品詳細ページに遷移
(7)「アプリをインストール」より「定期購入」アプリを追加
(8)サブスク販売のパーツを表示したい箇所にアプリをドラッグ・アンド・ドロップ
(9)「保存する」をクリック
以上で、設定は完了です。
(補足情報)SHOPLINEのサブスク販売時の注意点
決済方法に制約がある
定期購入アプリを利用してSHOPLINEでサブスク販売を実施する場合、利用できる決済方法はPayPal、SHOPLINE Payment、Stripeの3種類のみとなります。
サブスク販売の各パーツを日本語に変更できない
サブスク販売を実施している商品に表示される各パーツは日本語に変更できません。
※ 2024年12月13日時点
サブスク販売の各パーツの価格表示が変更できない
サブスク販売を実施している商品に表示される各パーツの通貨フォーマットを変更できません。例えば、「〇〇円」などの表示に変更できません。
※ 2024年12月13日時点
SHOPLINEで期間限定セールを実施する方法
SHOPLINEで期間限定セールを実施するには専用のタイムセールアプリを利用する必要があります。本章ではタイムセールアプリを利用して、期間限定セールを実施するまでの手順を紹介します。

(本章で期間限定セールの設定をした商品)
ステップ1. タイムセールアプリをインストール

(1)SHOPLINE App Storeにアクセスし、「タイムセール」と検索
(2)タイムセールアプリのページより「インストール」をクリック

(3)タイムセールアプリがリクエストする権限を確認
(4)「許可してインストール」をクリック
ステップ2. キャンペーンを作成

(1) タイムセールアプリを開き、「キャンペーンを作成」をクリック

(2)キャンペーンタイトルに任意の名称を記入
キャンペーンタイトルは、アプリ内で管理するための名称であり、オンラインストア上には表示されません。
(3)対象商品セクションより、キャンペーンセールを実施したい商品を選択し、キャンペーン価格を入力
(4)割引制限より、最大購入数や他の割引との併用有無を設定

(5)開催期間セクションより、セールの期間を設定
(6)「作成する」をクリック
以上で、設定は完了です。
SHOPLINEで販売終了予告を表示する方法
前述のように期間限定セールだけでなく、セール終了日をカウントダウンタイマーも表示したい場合があるかと思います。
本章では、商品に対して販売終了までのカウントダウンタイマーを表示する方法を紹介します。

(カウントダウンタイマーを表示した商品)
ステップ1. カウントダウンアプリをインストール

(1)SHOPLINE App Storeにアクセスし、「カウントダウン」と検索
(2)カウントダウンアプリのページより「インストール」をクリック
ステップ2. カウントダウンタイマーの表示設定を行う

(1)カウントダウンアプリにアクセス
(2)「カウントダウンの表示」を有効化
(3)カウントダウン設定セクションより、カウントダウンタイマーの時間を設定。
ここでの時間は、店舗時間のタイムゾーンの設定に準ずるため、店舗時間を日本時間に変更していない方は、下記のブログ記事を参考に日本時間へ変更してください。
(4)対象商品セクションより、カウントダウンタイマーを表示させたい商品を選択
(5)「更新する」をクリック
3. カウントダウンタイマーのデザインをカスタマイズ

(1)カウントダウンアプリにアクセス
(2)表示スタイルセクションにて、表示位置やデザインをカスタマイズ
(3)「更新する」をクリック
以上で、設定は完了です。
(補足情報)カウントダウンアプリで出来ること
商品やカテゴリ単位でカウントダウンタイマーの表示
ストア全体だけでなく、商品やカテゴリ単位でカウントダウンタイマーを表示させることが出来ます。一部の商品のみタイムセールを実施している場合も、その商品だけにカウントダウンタイマーを表示することが可能です。
カウントダウンタイマーのデザインカスタマイズ
カウントダウンタイマーのデザインは自由にカスタマイズ可能です。色や文言なども変更することが出来ます。
(補足情報)カウントダウンアプリで出来ないこと
販売期間の設定
発売開始日や販売終了日を設定できる機能はありません。あくまで、カウントダウンタイマーを表示できる機能のみ存在します。
ディスカウントの設定
タイムセールなどディスカウントを実施できる機能はありません。前述の通り、あくまで、カウントダウンタイマーを表示できる機能のみ存在します。
カウントダウンタイマーの複数設定
複数のカウントダウンタイマーを表示させることは出来ません。すでに他の商品にて、カウントダウンタイマーを表示している場合、新たにカウントダウンタイマーを設定することはできません。
最後に
本ガイドを通じて、SHOPLINEの各種アプリを活用した予約販売、サブスクリプション販売、期間限定セールの設定方法を学んでいただけたかと思います。これらの機能を適切に活用することで、顧客体験を向上させ、売上の最大化を図ることができます。今後もSHOPLINEの機能を活用し、さらなるビジネスの成長を目指してください。
下記のブログ記事ではSHOPLINEの特徴や料金プラン、主な機能などについて詳しく紹介しています。ご参考にしてください。