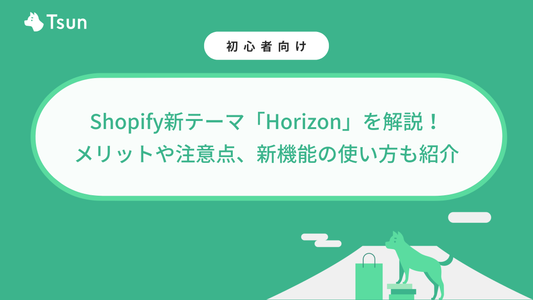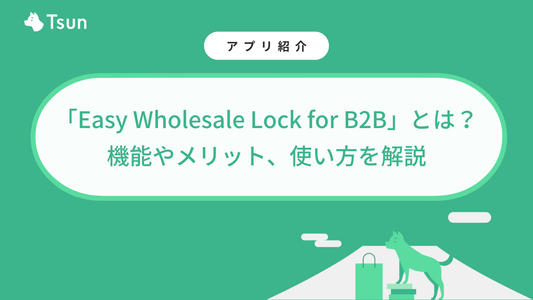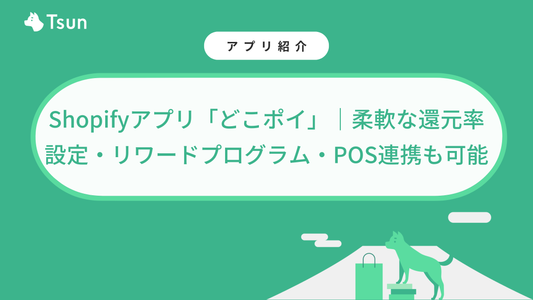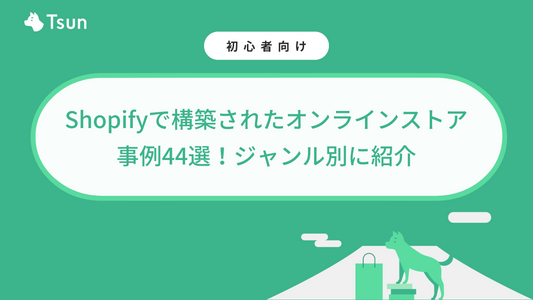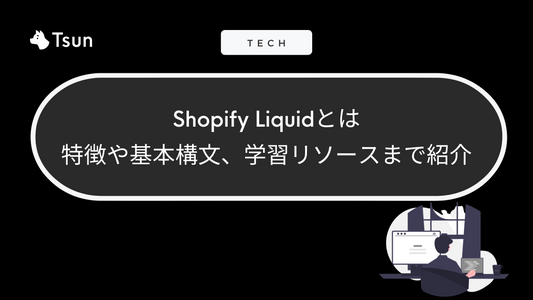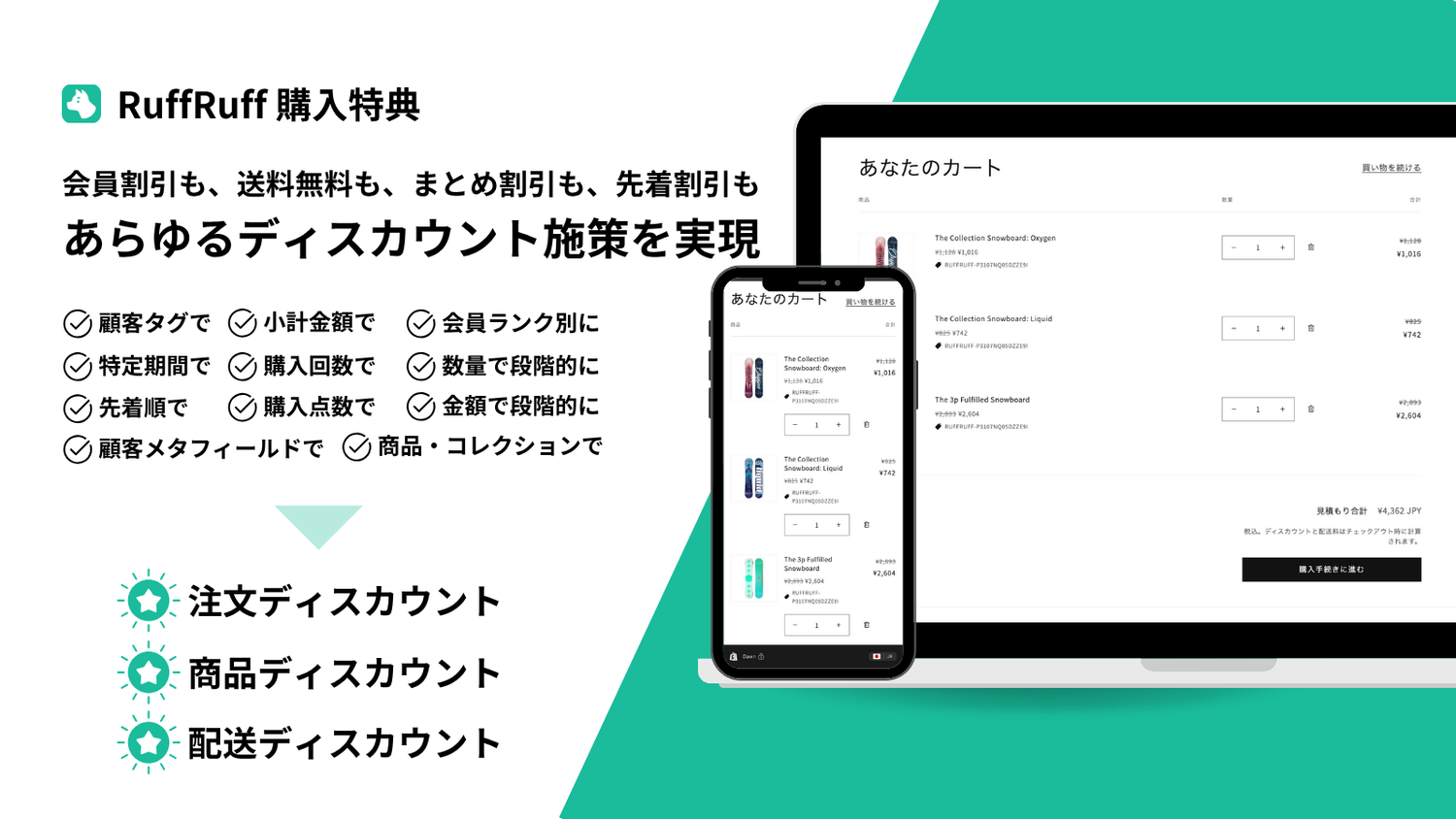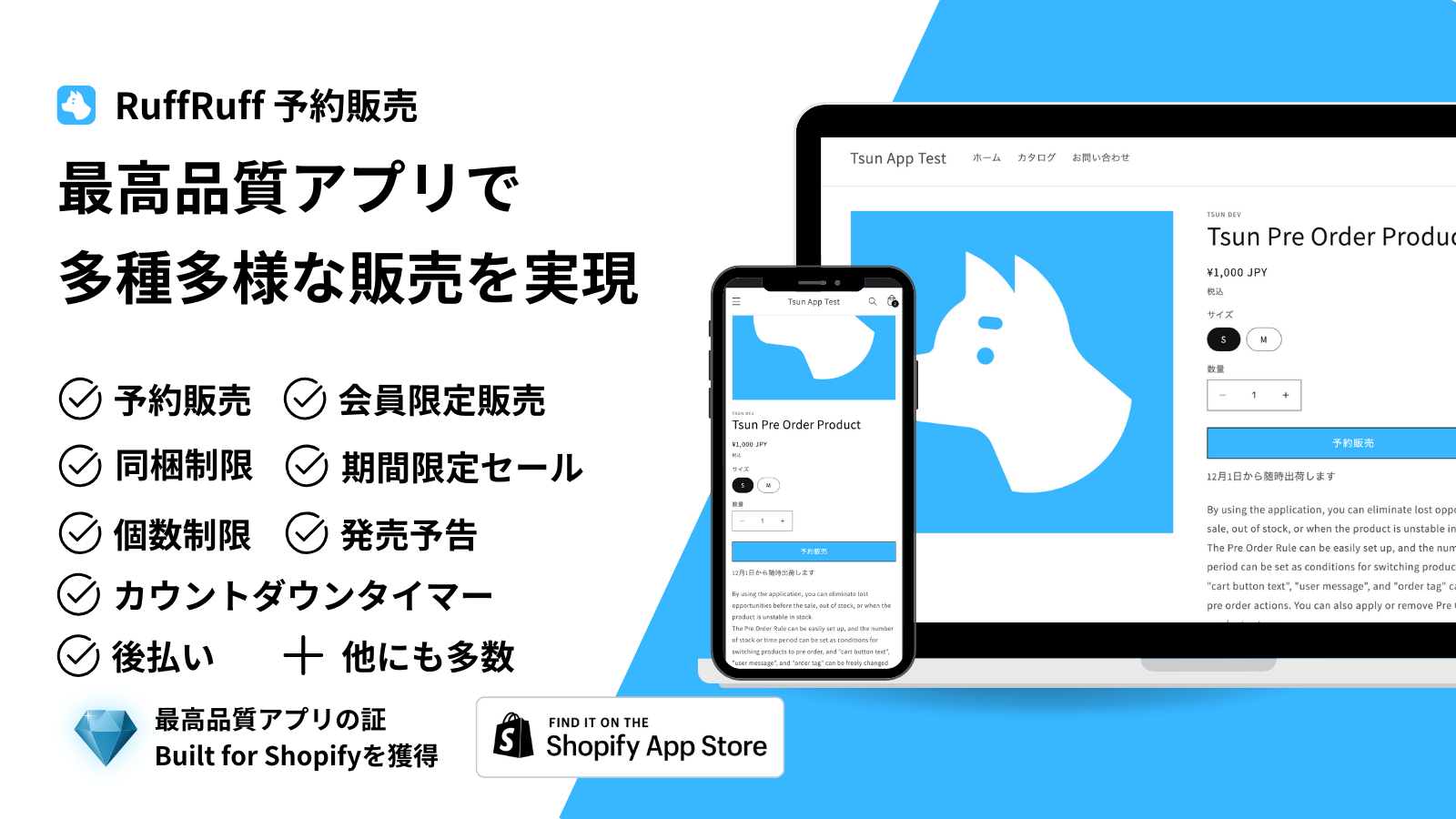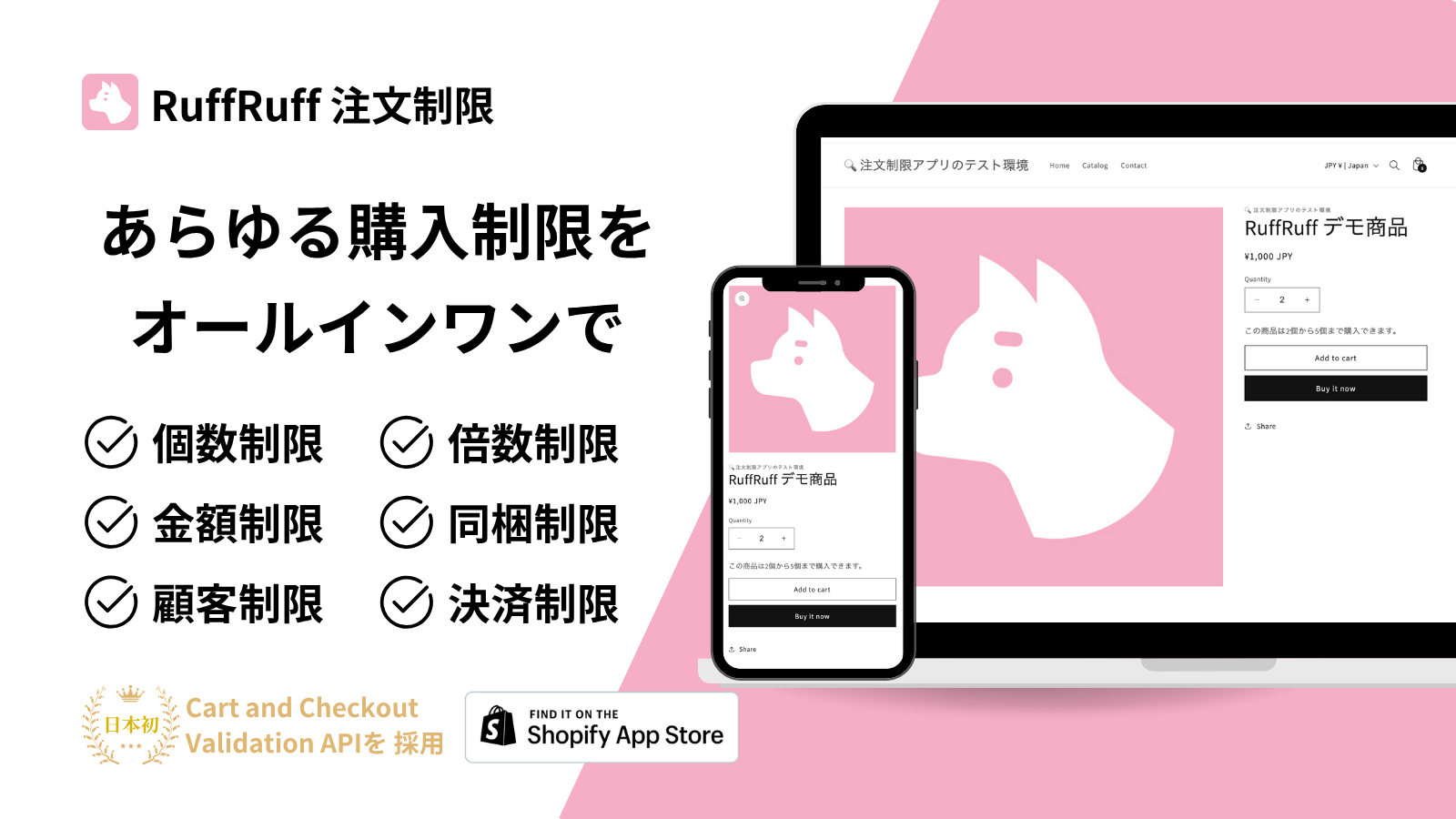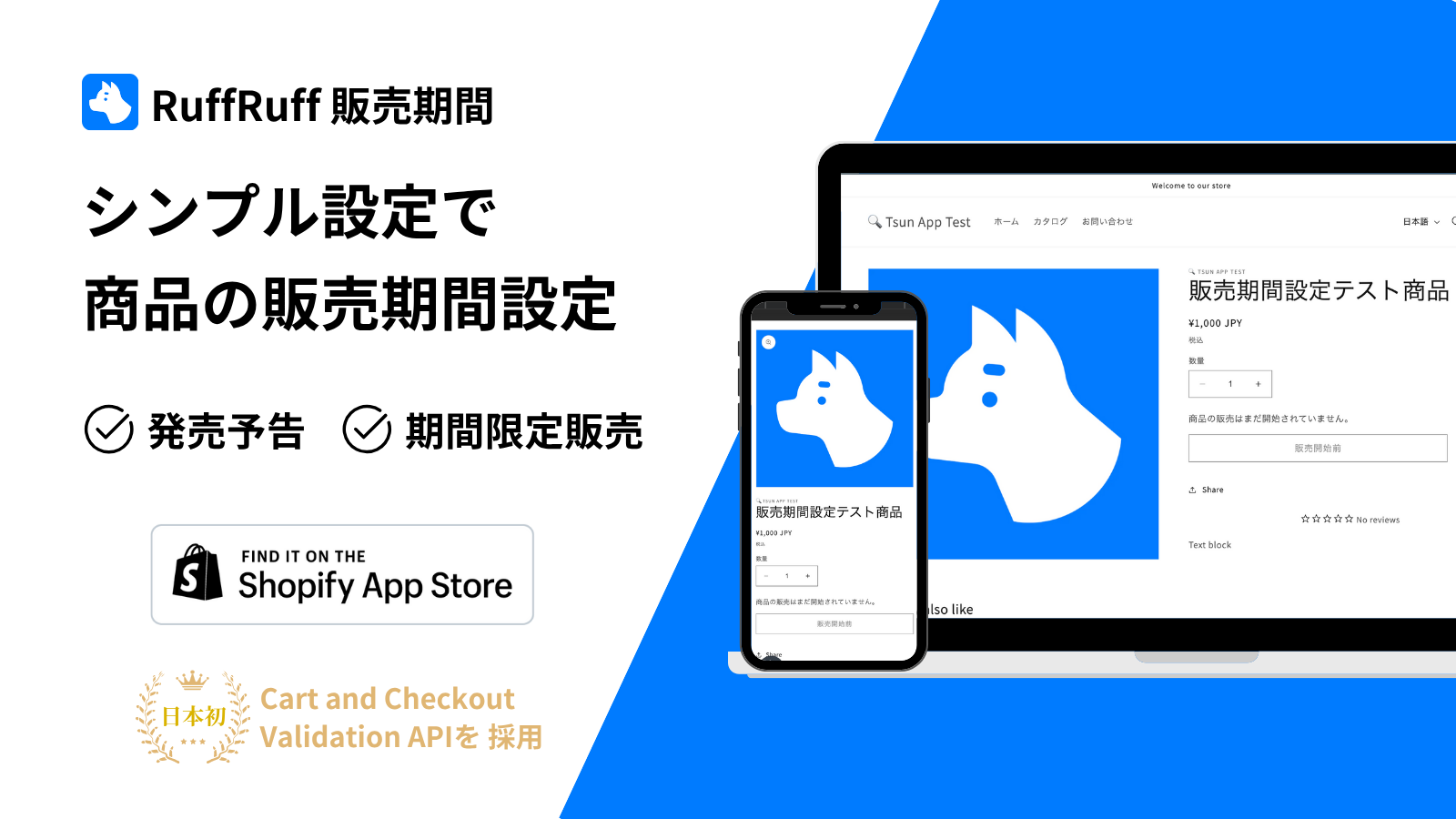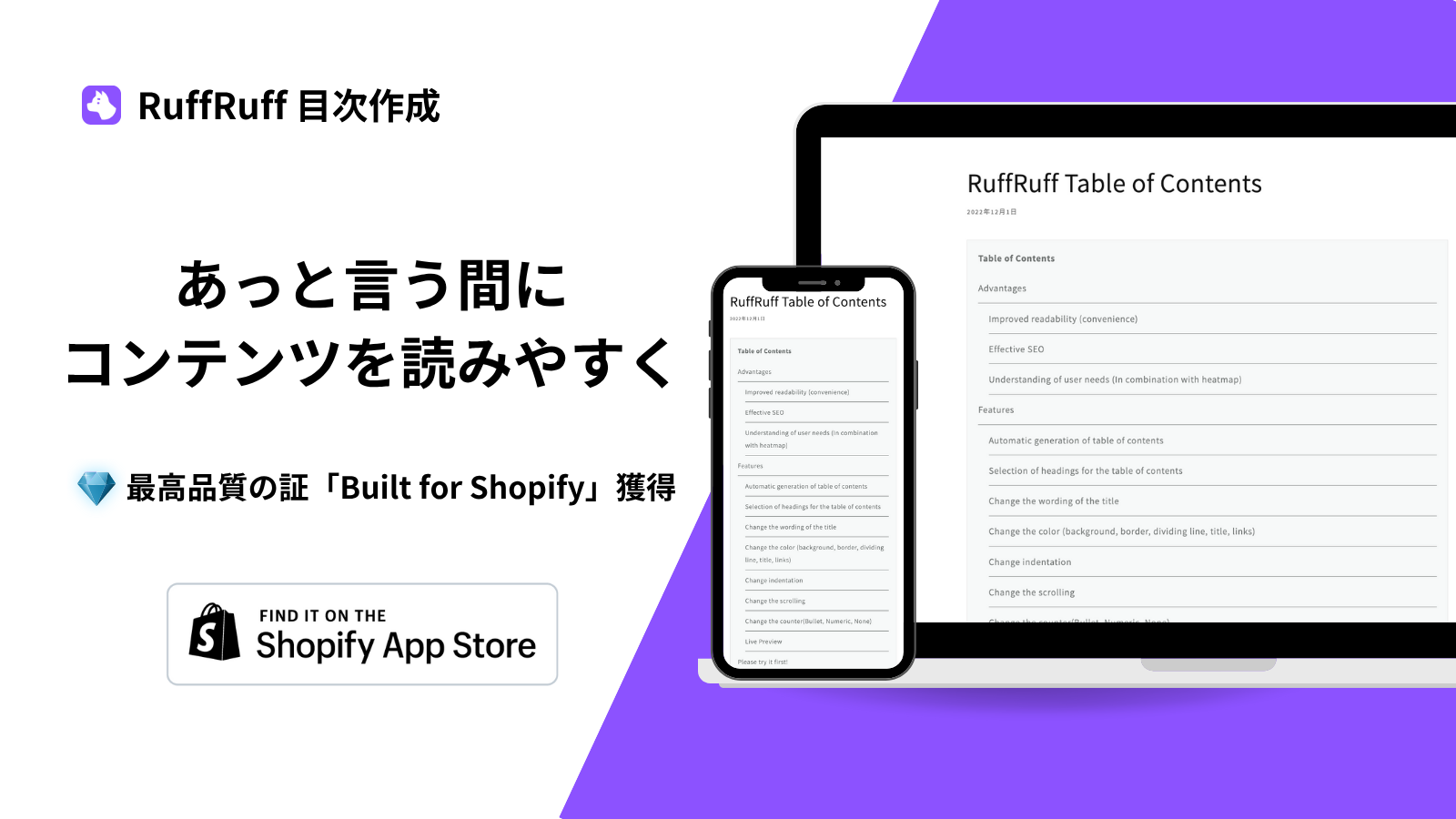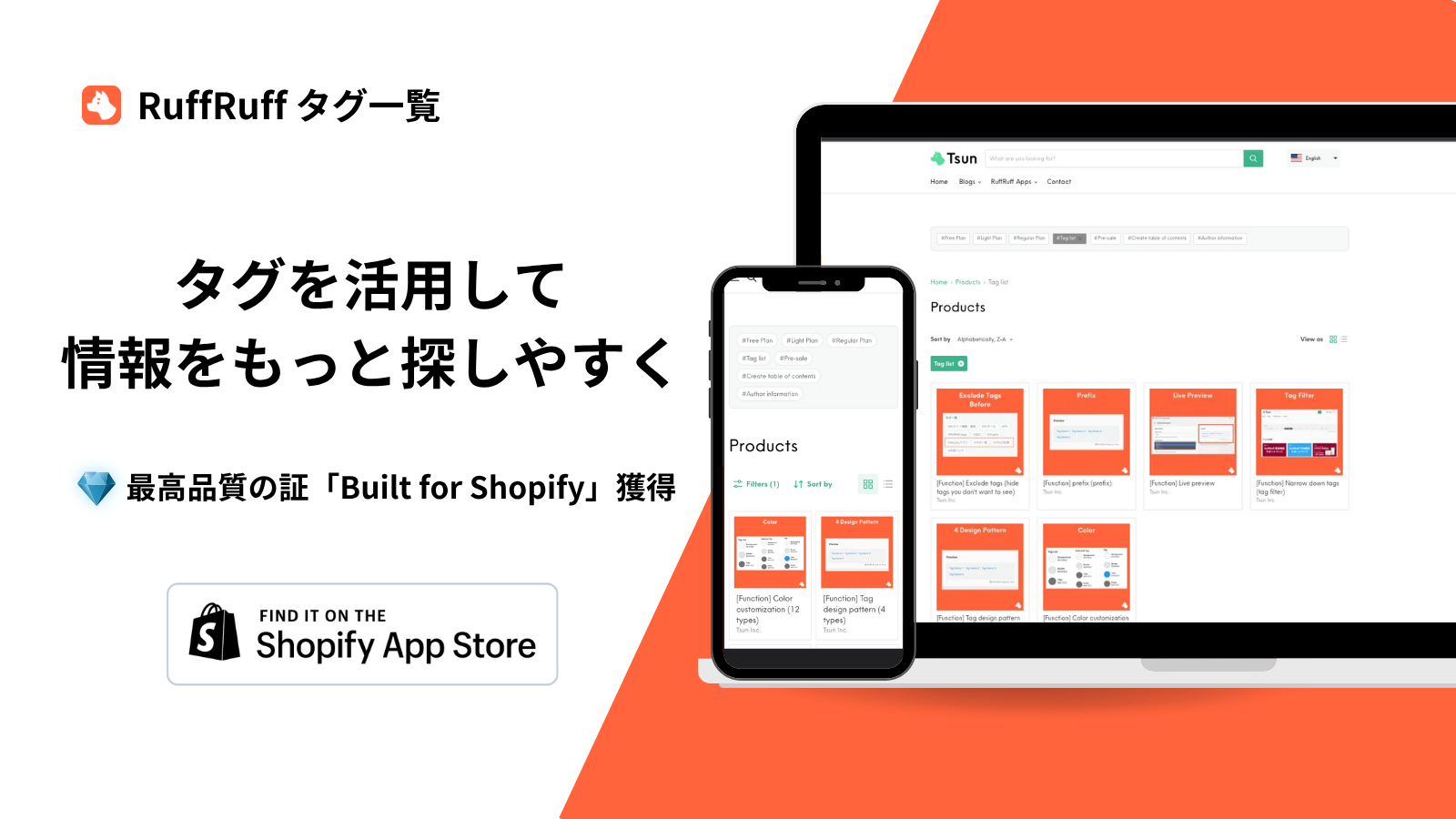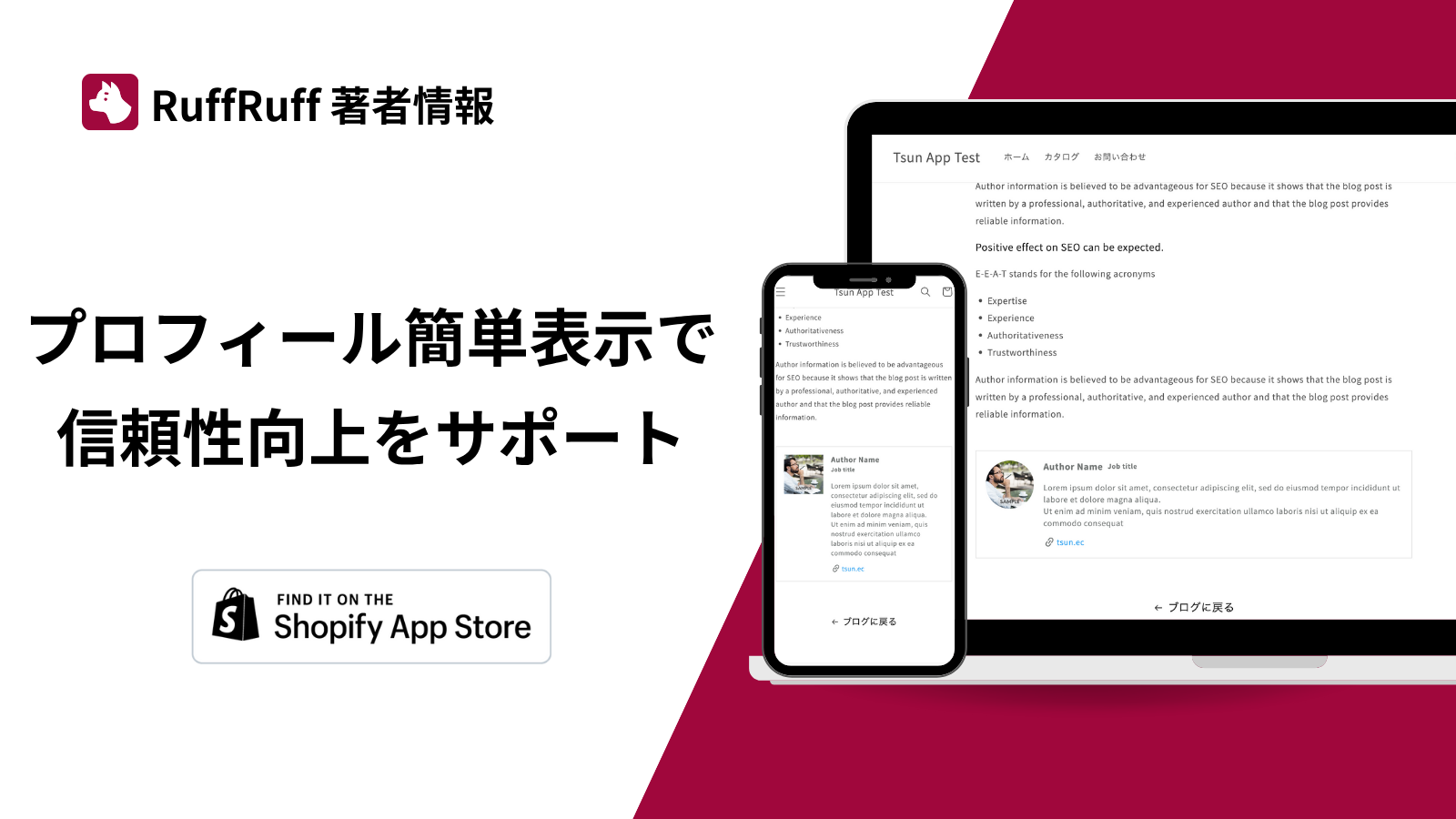Shopifyでオンラインストアを運営する上で、適切なメニュー設計は顧客体験を向上させ、売上増加につながる重要な要素です。本記事では、Shopifyのメニューの種類やメニューを構成するメニュー項目の追加・編集・削除・並べ替えの方法について詳しく解説します。初心者の方でも簡単に理解し、実践できる内容となっていますので、ぜひ最後までお読みください。
メニュー(ナビゲーションメニュー)の種類
Shopifyのオンラインストアを運営する上で、メニュー(ナビゲーションメニュー)は顧客がサイト内を移動する際の道しるべとなる重要な要素です。初心者の方にとって、様々な種類のメニューがあることを知ると少し複雑に感じるかもしれませんが、それぞれに役割があり、顧客の買い物体験を向上させるために活用できます。
適切に設計されたメニューは、ユーザーエクスペリエンスを向上させ、売上増加にも貢献します。
メインメニュー(ヘッダーメニュー)

まず、最も基本的なのが「メインメニュー」です。これはサイトの上部、通常はロゴの横や下に配置され、ホームページや商品一覧、お問い合わせページなど、重要なセクションへのリンクを含みます。顧客がサイトを訪れた際、最初に目にするナビゲーションツールなので、シンプルで分かりやすい構成が求められます。
フッターメニュー

次に、「フッターメニュー」があります。これはページの一番下、フッター部分に配置されるメニューです。会社概要、利用規約、プライバシーポリシーなど、補足的な情報へのリンクを置くのに適しています。メインメニューほど目立ちませんが、詳細情報を求める顧客にとっては重要な役割を果たします。
ドロップダウンメニュー

サイトの規模が大きくなると、「ドロップダウンメニュー」の活用が有効です。これはメインメニューの項目にマウスを乗せたり、タップしたりすると表示される追加のメニューです。例えば、「商品一覧」という項目の下に「メンズ」「レディース」「キッズ」などのカテゴリーを表示させることができます。多くの商品カテゴリーがある場合に、整理整頓するのに役立ちます。
ハンバーガーメニュー

モバイル対応を考える際には、「ハンバーガーメニュー」が重要になります。これは三本の横線(≡)で表現されるアイコンで、タップすると全てのメニュー項目が表示されます。スマートフォンなど画面の小さいデバイスでスペースを節約しつつ、必要な時にメニューを表示できる便利な機能です。
サイドバーメニュー

商品ページや検索結果ページでは、「サイドバーメニュー」が活躍します。ページの左側や右側に縦長に表示され、商品のフィルタリングやカテゴリーの詳細な分類に使用されます。顧客が欲しい商品を絞り込む際に非常に便利です。
パンくずリスト

最後に、「パンくずリスト」も忘れてはいけません。これは現在のページの位置を階層的に示すナビゲーションで、通常ページの上部に「ホーム > カテゴリー > サブカテゴリー > 商品名」のように表示されます。顧客が自分の位置を把握し、簡単に前のページに戻れるようにする役割があります。
下記のブログ記事では、パンくずリストのメリット・デメリット、Shopifyサイトにパンくずリストを出す3つの方法を紹介しています。ご参考にしてください。
パンくずリストを出すメリット|Shopifyサイトへの導入方法
メニュー項目とは
メニュー項目とは、Shopifyストアのメニュー(ナビゲーションメニュー)を構成する個々のリンクのことです。例えば、メインメニューに「ホーム」「商品一覧」「お問い合わせ」などの項目があります。

メニューの事例
メニューは、これらのメニュー項目を集めて構成される全体的なナビゲーション構造です。メインメニュー、フッターメニュー、サイドバーメニューなどが該当します。

メニュー項目の事例
メニュー項目は、特定のページやセクションへのリンクとして機能し、階層構造を作ることも可能です。例えば、「商品一覧」の下に「メンズ」「レディース」などのサブカテゴリーを配置できます。
Shopifyでは、メニュー項目の追加、編集、削除、並べ替えが簡単にできます。これにより、ストアの成長に合わせてナビゲーション構造を柔軟に調整できます。
適切にメニュー項目を設定し整理することで、顧客が欲しい情報や商品を簡単に見つけられる、使いやすいナビゲーションを構築できます。
Shopifyのメニュー項目に設定可能なリンク
Shopifyでは、様々な種類のページやリソースにリンクするメニュー項目を作成できます。主な設定可能なリンク先には以下があります:
- TOPページ:ストアのメインページへのリンク
- コレクションページ:特定の商品カテゴリーへのリンク
- 商品ページ:個別の商品詳細ページへのリンク
- ブログページ:ストアのブログセクションへのリンク
- ブログ記事ページ:特定のブログ記事へのリンク
- ポリシーページ:返品ポリシーや利用規約などへのリンク
- 外部ウェブサイト:他のウェブサイトへのリンク
- メールリンク:顧客が直接メールを送れるリンク
メニューを追加する方法
新しいメニューを追加するには、以下の手順に従います。

(1)Shopify管理画面 > 「オンラインストア」>「メニュー」の順に遷移
(2)「メニューを追加」するをクリック

(3)メニューの「タイトル」と「ハンドル」を入力
(4)「メニューを保存」をクリック
メニュー項目を追加する方法
新しいメニュー項目を追加するには、以下の手順に従います。

(1)Shopify管理画面 > 「オンラインストア」>「メニュー」の順に遷移
(2)目的のメニューを選択

(3)「メニュー項目を追加」をクリック
(4)リンク先のタイプを選択し、必要な情報を入力
(5)「追加する」をクリック

(6)メニュー項目が追加されているのを確認し、「メニューを保存」をクリック
これらの手順により、簡単に新しいメニュー項目を作成し、ストアのナビゲーションを拡張できます。
メニュー項目を編集する方法
既存のメニュー項目を編集するプロセスは簡単です。

(1)Shopify管理画面 > 「オンラインストア」>「メニュー」の順に遷移
(2)目的のメニューを選択

(3)編集したいメニュー項目をクリック
(4)メニュー項目名やリンク先を変更
(5)「変更を適用する」をクリック

(6)メニュー項目が変更されているのを確認し、「メニューを保存」をクリック
この方法で、ストアの成長や変更に合わせてメニューを柔軟に調整できます。
メニュー項目を削除する方法
不要になったメニュー項目は以下の手順で削除できます。

(1)Shopify管理画面 > 「オンラインストア」>「メニュー」の順に遷移
(2)目的のメニューを選択

(3)削除したいメニュー項目の右側「削除」をクリック

(4)確認ダイアログの「削除」をクリック
削除する前に、そのメニュー項目が他の重要なページにリンクしていないか確認することが重要です。
メニュー項目の表示順を変更する方法
メニュー項目の順序は、顧客のナビゲーション体験に大きな影響を与えます。順序を変更するには下記の手順で変更できます。

(1)メニュー編集画面で、項目をドラッグ&ドロップで希望の位置に移動

(2) 希望の表示順になったら、「メニューを保存」をクリック
メニュー項目の階層構造化する方法
階層構造のメニューを作成することで、複雑なナビゲーションをシンプルに整理できます。

(1)親となるメニュー項目と子となるメニュー項目を作成

(2)子となるメニュー項目を選択し、親メニュー項目の下にドラッグ・アンド・ドロップします。
(3)メニュー項目が階層構造になっているのを確認し、「メニューを保存」をクリック
階層構造を作る際は、深すぎる階層を避け、ユーザーが迷子にならないよう注意しましょう。
まとめ
効果的なメニュー設計は、Shopifyストアの成功に不可欠な要素です。本記事で紹介した様々なメニューの種類と管理方法を活用し、顧客にとって使いやすいナビゲーション構造を構築しましょう。以下のポイントを常に意識することで、ストアのユーザビリティを向上させることができます:
- 顧客のニーズと行動パターンを理解し、それに合わせたメニュー構造を設計する
- シンプルで直感的なナビゲーションを心がける
- モバイル対応を忘れずに、ハンバーガーメニューなどを適切に活用する
- 定期的にメニュー構造を見直し、必要に応じて調整する
- 階層構造を作る際は、深すぎる階層を避け、ユーザーが迷子にならないよう注意する
これらの点に注意しながら、常に改善を心がけることで、顧客満足度を高め、結果として売上増加につなげることができるでしょう。Shopifyの柔軟なメニュー管理機能を最大限に活用し、あなたのオンラインストアを成功に導いてください。