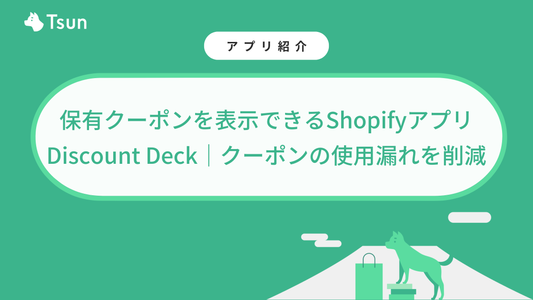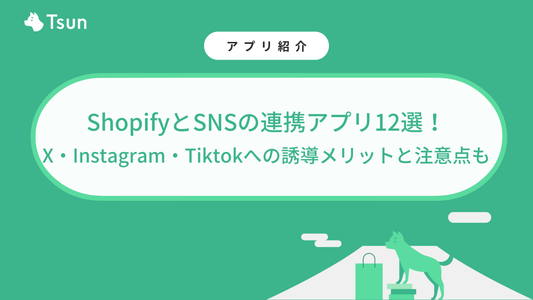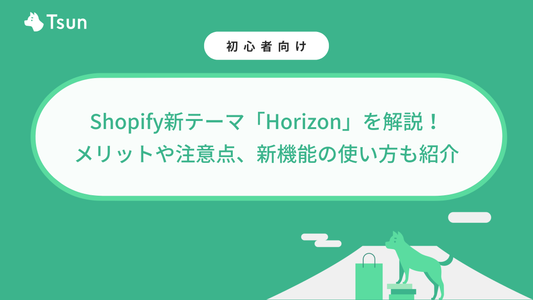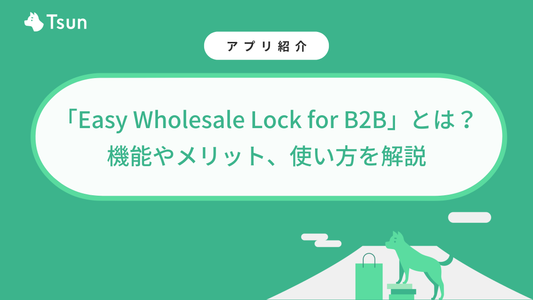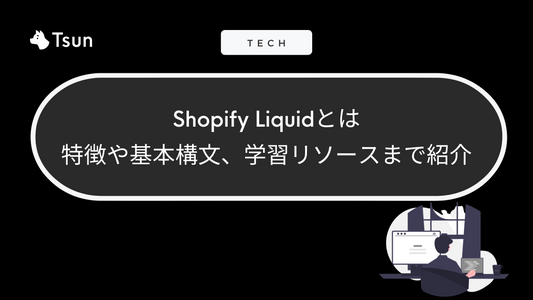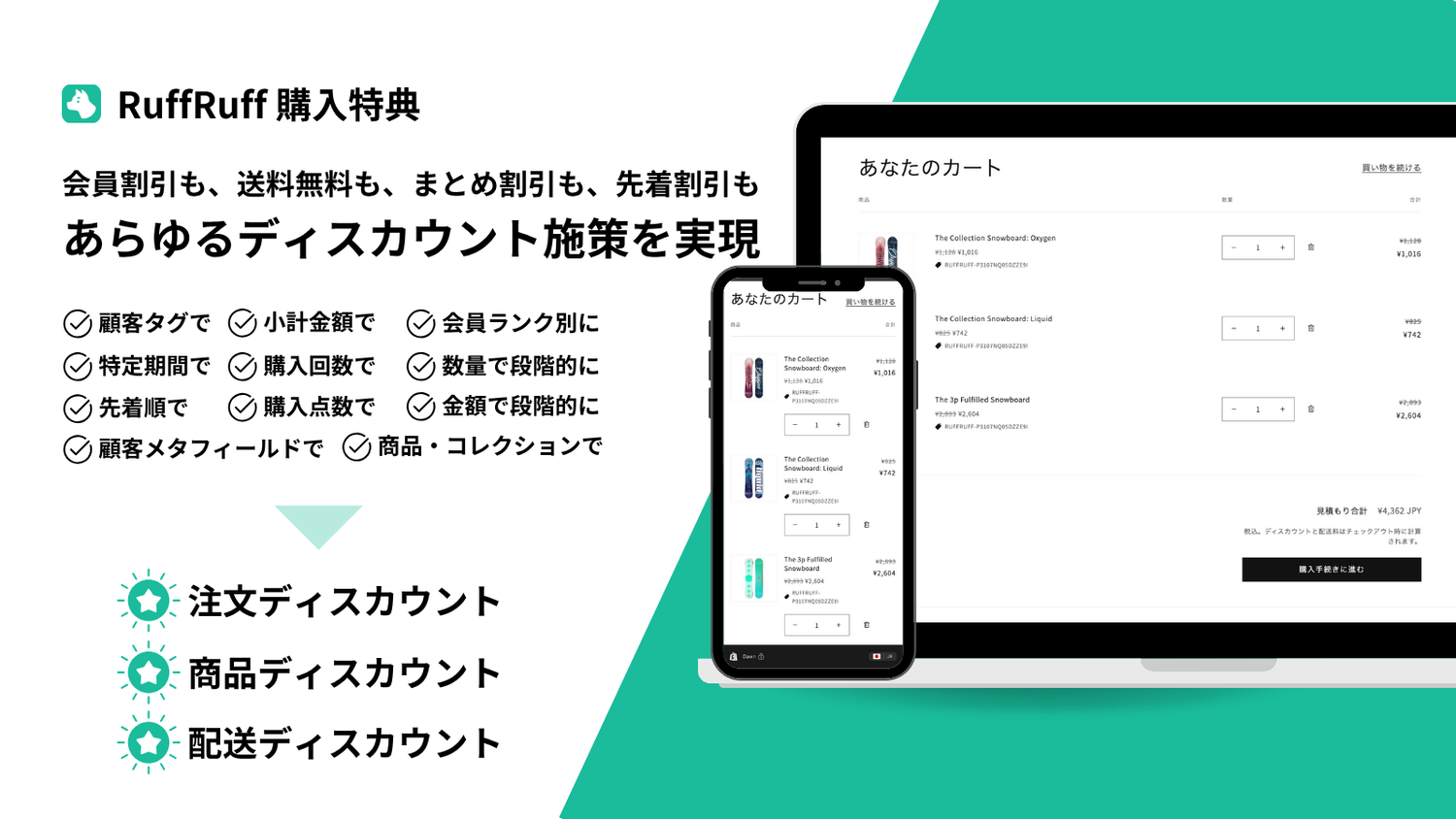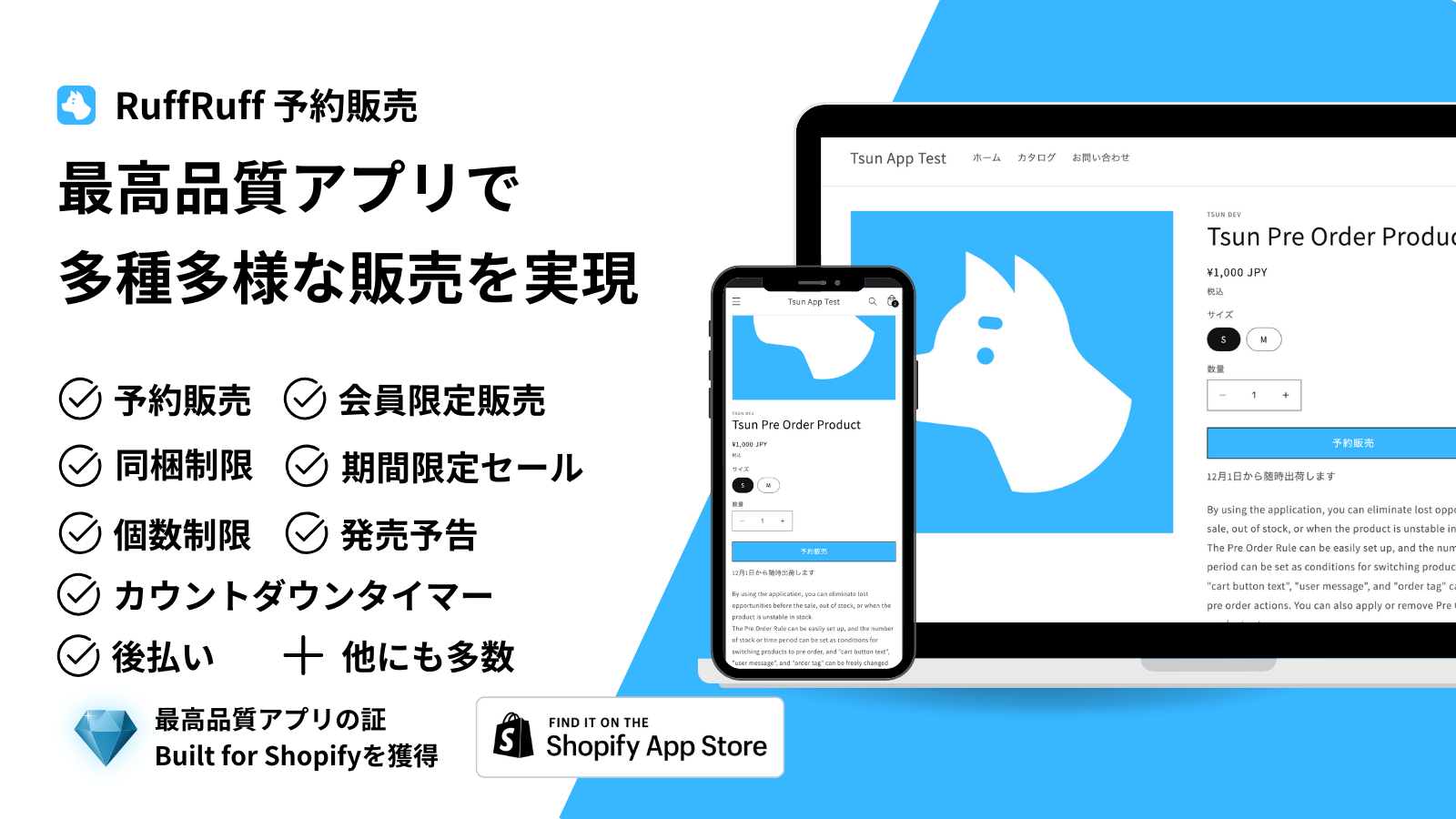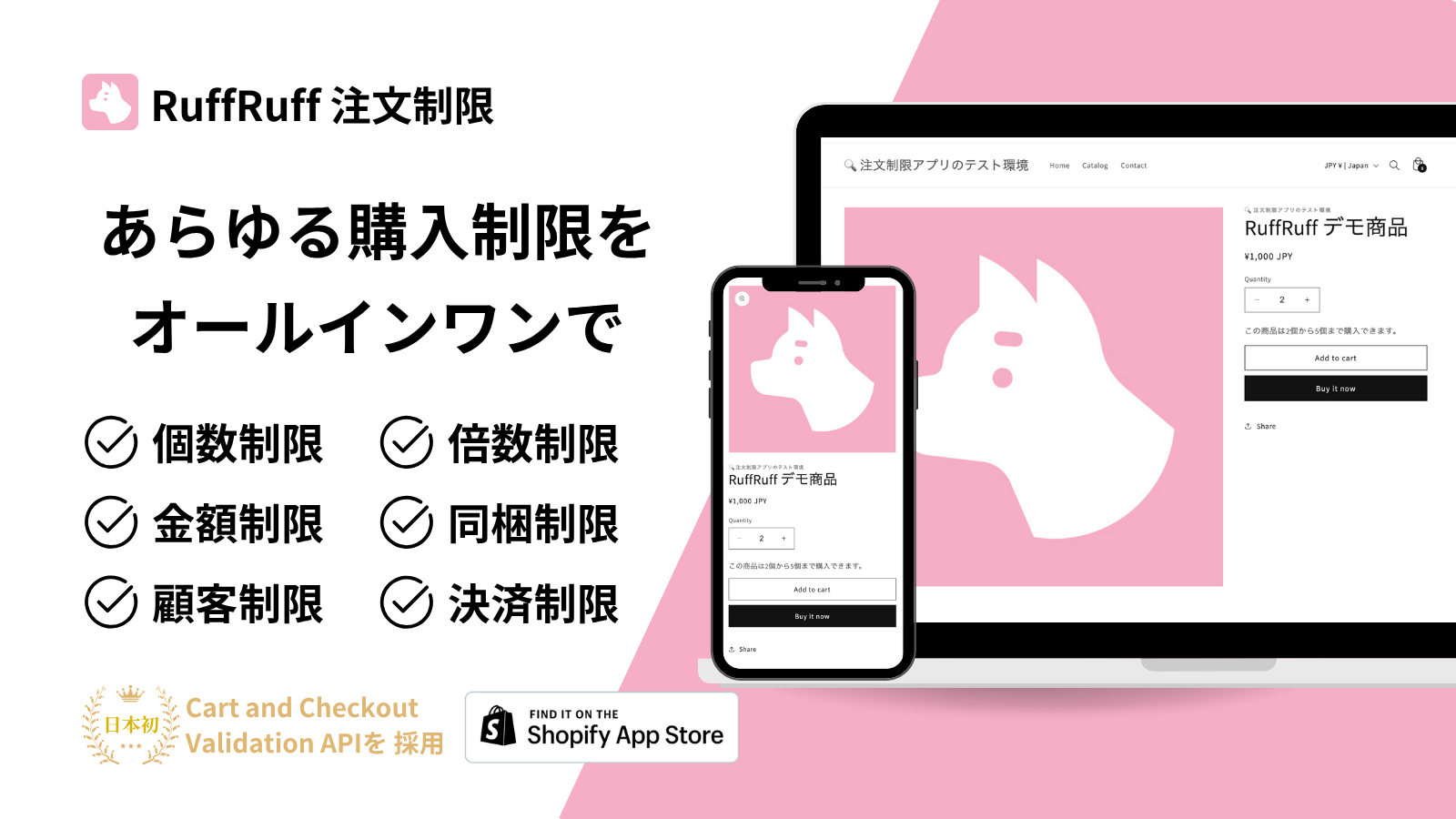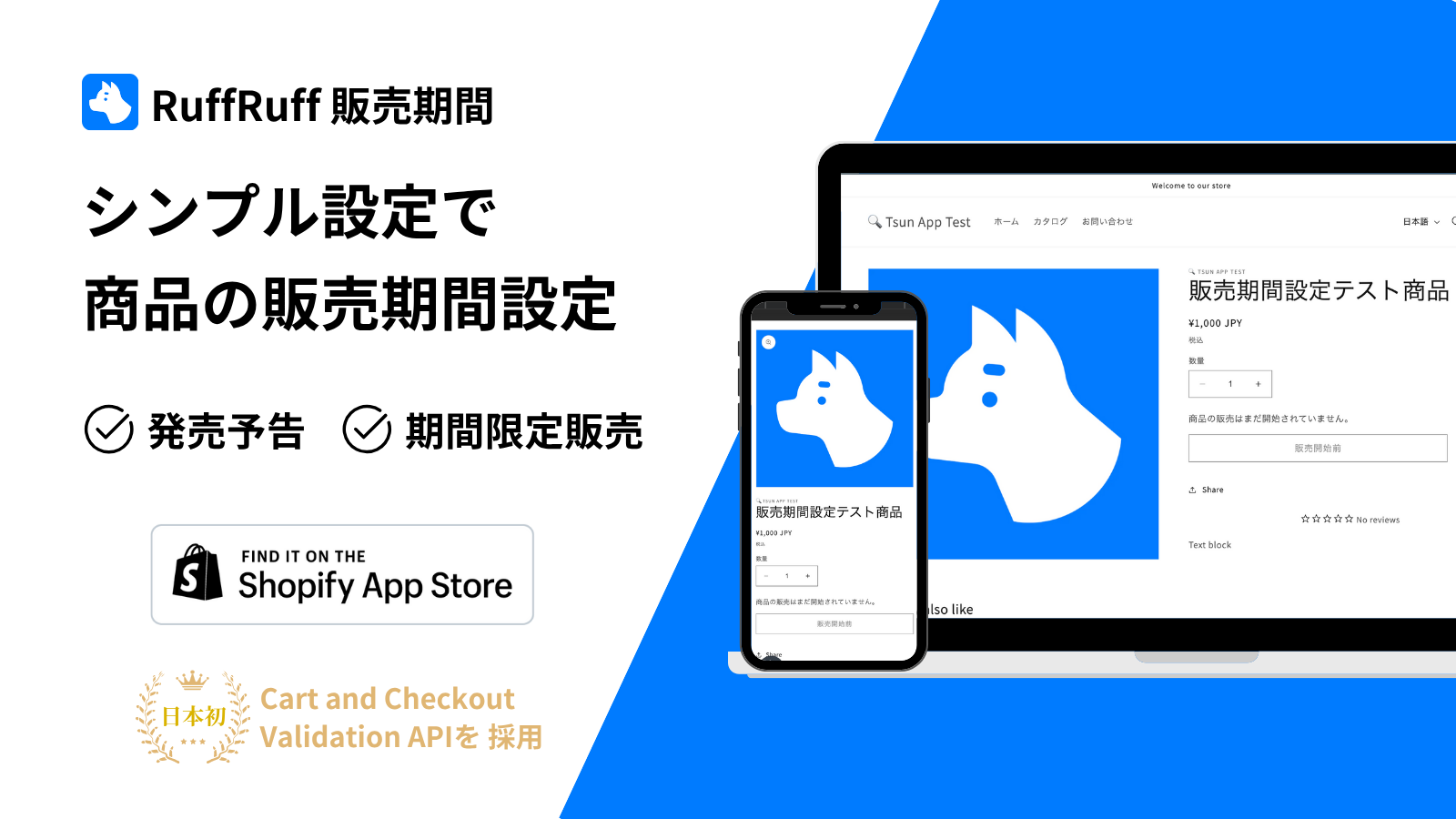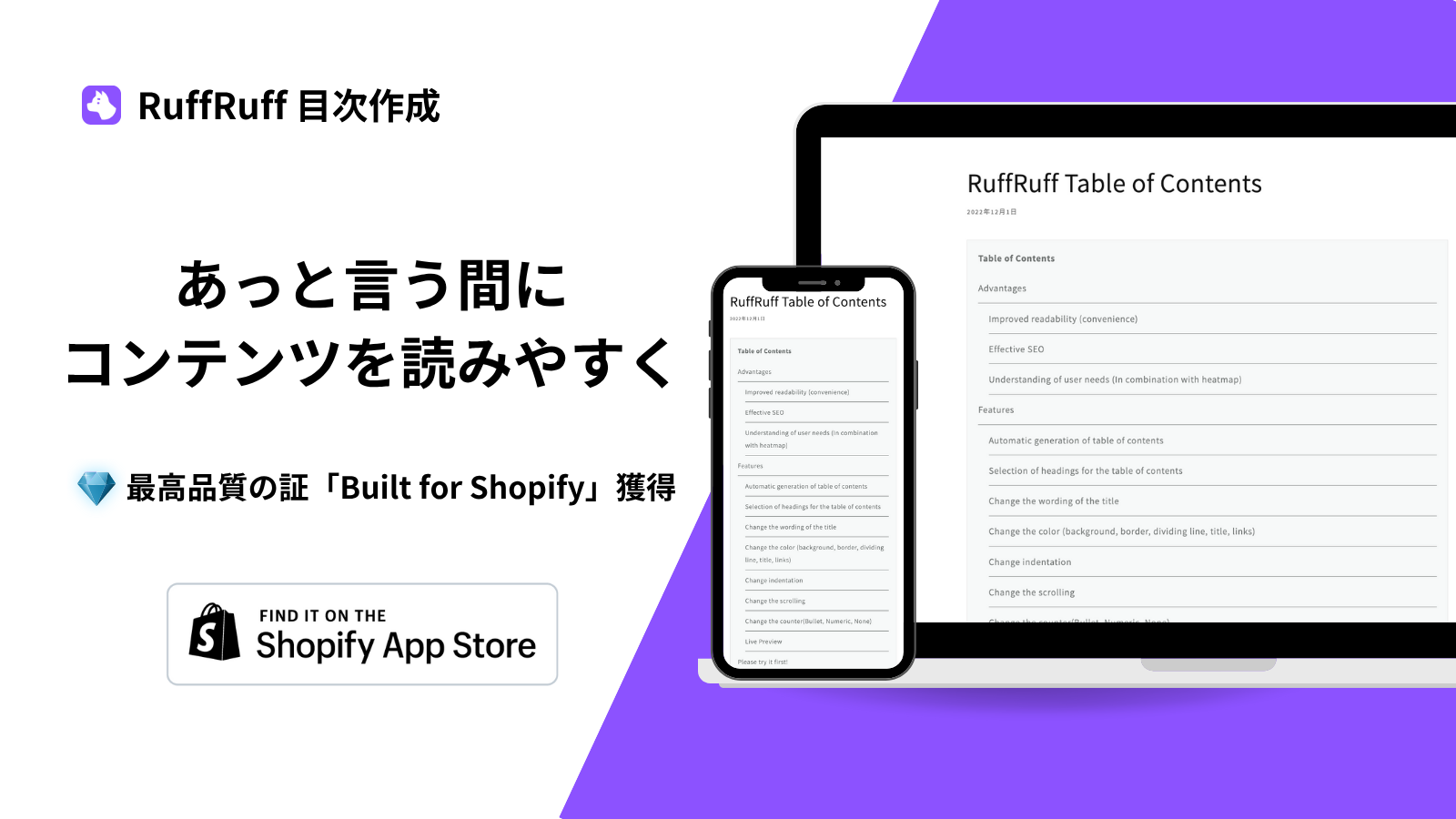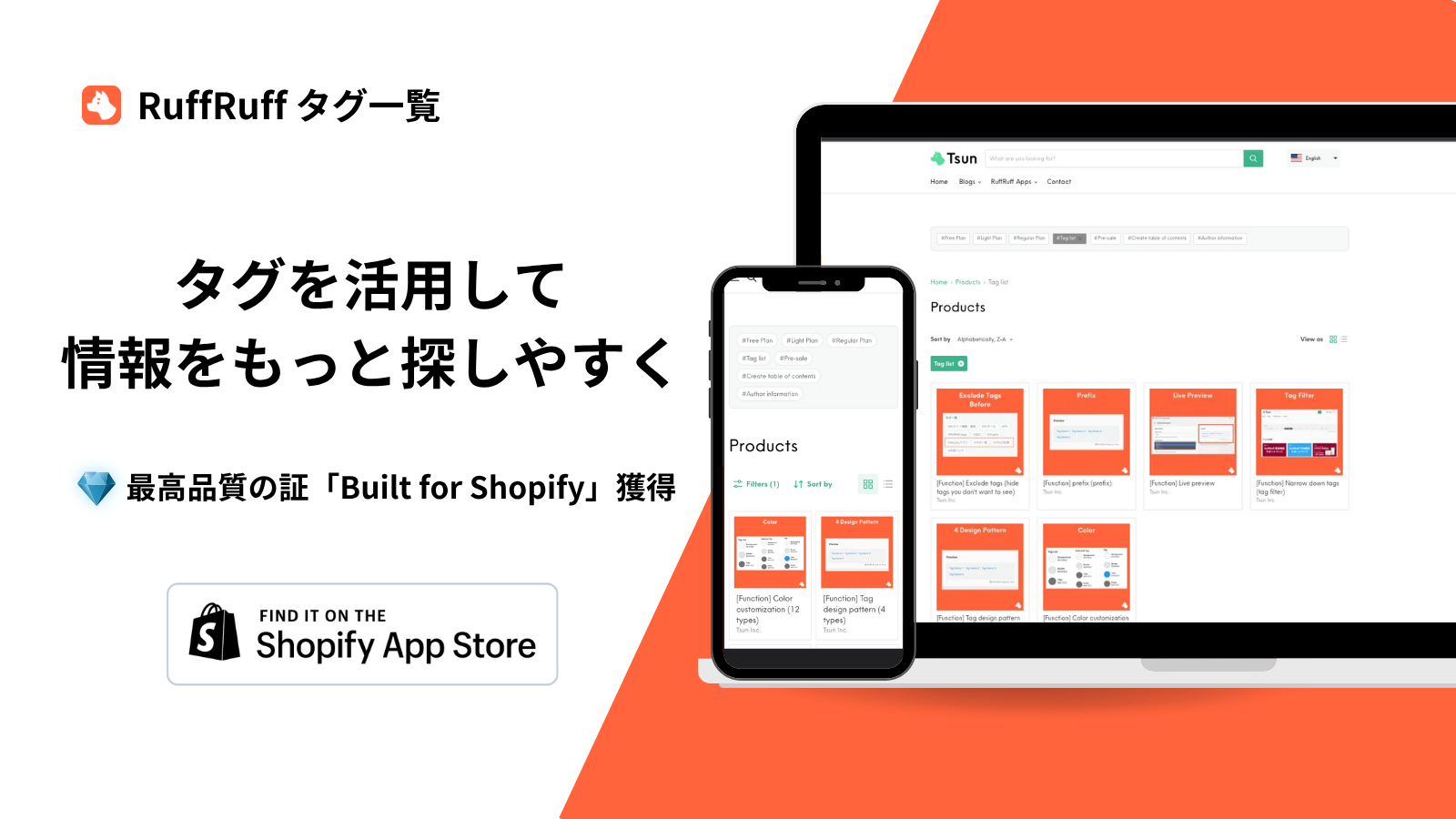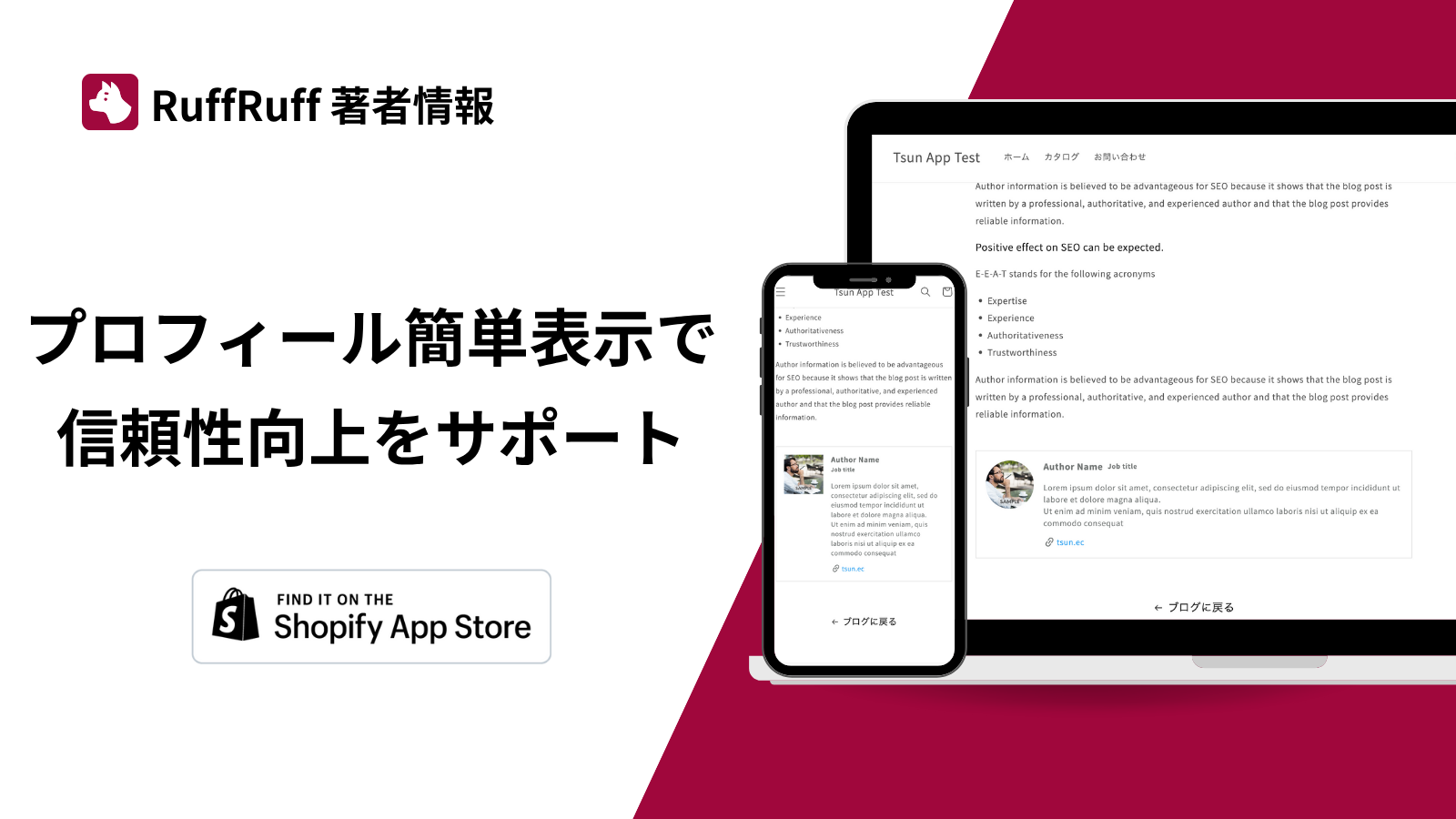Shopifyでブログ記事を作成することは、ECサイト運営者にとって強力なマーケティング手法の1つです。SEO対策や顧客とのコミュニケーション強化に役立つだけでなく、商品情報の補足や自社のストーリーを共有する場としても活用できます。
本記事では、Shopifyのブログ記事作成のステップやブログ記事を拡張する方法、そしてSEO対策のポイントまでを詳しく解説します。ブログ記事を最大限に活用し、あなたのECサイトの成長を加速させましょう。
Shopifyのブログ機能とは?
Shopifyのブログ機能は、ECサイト運営者にとって貴重なマーケティングツールです。ベーシックプランから無料で利用でき、技術的な知識がなくても簡単に記事を作成・公開できる直感的なインターフェースが特徴です。このブログ機能を活用することで、SEO対策を通じて自然検索からの流入を増やしたり、商品情報の補足やストアの背景ストーリーを共有したりすることができます。さらに、HTMLエディタやアプリを使って機能を拡張したり、PCだけでなくスマートフォンからも記事を作成したりすることが可能です。また、目的別に複数のブログを作成・管理することもできます。これらの特徴を活かすことで、集客力の向上や顧客との関係強化を図り、最終的には売上増加につながる可能性があります。Shopifyのブログ機能は、ECサイトの成長を支援する強力なツールと言えるでしょう。
下記のブログ記事では、Shopifyのブログ機能の活用方法を紹介しています。ご参考にしてください。
下記のブログ記事では、ShopifyでできるSEO対策を紹介しています。ご参考にしてください。
Shopifyでブログ記事を作成する手順
ステップ1. ブログ記事のエディタを開く

(1) コンテンツ > ブログ記事の順にアクセス
(2)「ブログ記事を追加する」をクリック
ステップ2. タイトルを入力する

ここで入力するタイトルは、ブログ一覧やブログ詳細などサイト訪問者に見える場所に表示されます。また、SEO対策でもとても重要な項目の1つとなりますので、ターゲットとしているキーワードを盛り込んだり、タイトルだけで記事の内容が把握できるように工夫したりしましょう。
● タイトルの表示場所1:ブログ記事ページ

● タイトルの表示場所2:ブログ記事一覧ページ

ステップ3. コンテンツを入力する

コンテンツはブログ記事の本文となります。
ポイントとしては、見出しを活用することで文章を階層構造で整理して執筆しましょう。見出しを活用するポイントとしては、執筆者が思考を整理しやすくなる点や、読み手が文章を理解しやすくなる点、検索エンジンが内容を把握しやすくなる点(SEOでポジティブな効果を期待できる点)などがあります。
また、文章を読みやすくするために色の装飾を実施したり、難しい内容をわかりやすく説明するために、画像やイラスト、動画、表などを盛り込むのも良いでしょう。
● コンテンツの表示場所:ブログ記事ページ

見出しを挿入する

コンテンツエディタのメニューバーにある「A」のメニューアイコンをクリックし、利用したい見出しを選択することで、見出しを利用することができます。
文字色の変更方法

文字色を変更したい文章を選択し、コンテンツエディタのメニューバーにある「アンダーバー付きのA」のメニューアイコンをクリックします。表示されたカラーパレットから変更したい色を選択(または、RGB値を入力)します。
画像を挿入する方法

コンテンツエディタのメニューバーにある「写真」のメニューアイコンをクリックします。

画像を追加より、画像をアップロードし、利用したい画像にチェックを付け、「完了」をクリックします。
表を挿入する方法

コンテンツエディタのメニューバーにある「表」のメニューアイコンをクリックし、「表を挿入」をクリックします。
挿入された表に対して行や列を追加する場合は、表を選択した状態で、「表」のメニューアイコンをクリックし、「上に行を挿入(または、下に行を挿入)」や「前に列を挿入(または、後に列を挿入)」をクリックします。
目次を表示する方法

Shopify純正のブログ機能には目次機能はありません。しかし、目次があることにより、読者がブログ記事の全体感を把握できたり、SEO対策としてもポジティブな効果を得られたりとメリットがたくさんあります。下記のブログ記事ではShopifyに目次を表示する方法を紹介しています。ご参考にしてください。
動画の挿入方法

ブログ記事に動画を埋め込む方法は下記のブログ記事を参考にしてください。
コレクション(商品一覧)埋め込む方法
ブログ記事にコレクション(商品一覧)埋め込む方法は、下記のブログ記事を参考にしてください。
ステップ4. ブログ記事の抜粋を入力

抜粋はブログ記事一覧でブログ記事の説明文として表示されます。抜粋に関しては、入力必須ではありませんが、抜粋を入力しなかった場合は、ステップ3で入力したコンテンツがそのまま表示されますので、ブログ一覧で説明文が長く表示されすぎて、見た目が悪く表示される可能性があります。そのため、可能であれば抜粋もしっかり入力しましょう。
● 抜粋の表示場所:ブログ記事一覧ページ

● ブログ一覧で説明文が長く表示される例

ステップ5. 検索結果のプレビューを入力する

(1)「ウェブサイトのSEOを編集する」をクリック

(2)検索結果のプレビュー内の「ページタイトル」や「説明」、「URLとハンドル」を設定します。
検索結果のプレビュー内で設定する項目は、下記の「● 検索結果のプレビューの表示場所:検索結果ページ」のように検索結果上で表示される項目になります。ただし、表示は検索エンジンのアルゴリズム次第となりますので、必ず設定した内容が表示されるわけではありませんので、ご注意ください。
「URLとハンドル」に関しては日本語を設定できますが、日本語を設定するとSNS等でURLをシェアした際に、文字化けしてしまったり、文字化けによりURLが長くなりすぎてしまうので、英語で設定することをおすすめします。
● 検索結果のプレビューの表示場所:検索結果ページ

ステップ6. 記事サムネイルを設定する

記事サムネイルは、ブログ記事一覧やブログ記事ページでアイキャッチ画像として表示されます。また、SNSでシェアした場合に、表示される画像となります。
● 記事サムネイルの表示場所1:ブログ記事ページ

● 記事サムネイルの表示場所2:ブログ記事一覧ページ

● 記事サムネイルの表示場所3:Xのポスト

記事のサムネイル画像にalt属性を設定する方法
サムネイル画像に対してalt属性を設定するのは必須でありません。しかし、少しでもSEO対策としてポジティブな効果を得るためにも設定することを推奨します。

(1)記事のサムネイル画像は以下の「更新」をクリック
(2)「画像を編集」をクリック

(3)alt属性を入力し、「保存」をクリック
ステップ7. 著者を設定する

著者はブログ記事の執筆者を設定します。ブログ記事ページやブログ記事一覧ページに表示されます。Shopify純正のブログ機能では、スタッフとして登録されている人のみ設定することが可能です。
● 著者の表示場所1:ブログ記事ページ

● 著者の表示場所2:ブログ記事一覧ページ

著者にスタッフ以外の人を設定する
著者はShopifyに登録されているスタッフしか設定できません。しかし、Shopifyアプリ「RuffRuff 著者情報」を利用することで、スタッフ以外の人を著者として設定することが可能です。
RuffRuff 著者情報に関しては下記のページを参考にしてください。
著者プロフィールを表示する

Shopify純正のブログ機能では著者名しか表示できません。しかし、著者名だけでは、読者はその著者がどの様な人物なのか、ブログ記事に対して信用できる人が執筆しているのかを把握することができません。また、SEO対策としてもプロフィール情報を表示することはポジティブな効果を期待できます。
下記のブログ記事ではShopifyのブログ記事に著者プロフィールを出す方法を紹介しています。ご参考にしてください。
ステップ8. ブログ記事を配置するブログを選択する

ブログは、どのブログに作成中のブログ記事を配置するかを設定できます。Shopifyのブログ記事は下記の「● Shopifyのブログ構成」の構成となっており、ブログ記事を「ブログA」や「ブログB」のどこに配置するかを設定します。
● Shopifyのブログ構成

ステップ9. タグを設定する

ブログ記事を管理するうえで、タグはとても役に立ちます。たとえば、ブログ記事を大量に作成した際に、特定のブログ記事を探すのにも役立ちます。
設定したタグをオンラインストア上にも表示する
Shopifyアプリ「RuffRuff タグ一覧」を活用することで、ブログ記事に設定したタグ情報をタグ一覧として、ブログ記事ページやブログ一覧ページに表示させることは可能です。
下記のブログ記事では、タグをつけるメリットやタグ一覧として表示する方法を紹介してます。ご参考にしてください。
ステップ10. ブログ記事を公開する(スケジュール公開する)
ブログ記事作成のステップ9まで完了したら、最後に公開設定を行います。
すぐに公開したい場合

「公開 / 非公開」セクションの公開にチェックを付けて、保存してください。
特定の日時にスケジュール公開したい場合

非公開にチェックを付け、「公開日を設定する」をクリックしてください。

表示された「公開日」に公開予定日時を設定し保存してください。
ブログ記事の作成後に行いたいこと
サーチコンソールでインデックス登録をリクエストする
ブログ記事を早期に検索エンジン上で表示させたい場合、検索エンジンへインデックス登録をリクエストするのが1つの方法です。
Googleの場合は、サーチコンソールというツールを利用して、インデックス登録をリクエストすることが可能です。まだ、Shopifyストアにサーチコンソールを導入していない方は、下記のブログ記事も参考にしてください。
インデックス登録をリクエストする方法

(1)サーチコンソールを開く
(2)サーチコンソールの画面上部にある検索窓に、ブログ記事のURLを入力する
(3)入力後に表示された画面で、「インデックス登録をリクエスト」をクリックする
Bing Webmasterでインデックス登録する
前述でGoogleに対してインデックス登録をリクエストする方法を紹介しましたが、マイクロソフトの検索エンジン「Bing」へインデックス登録をリクエストできます。Bingに関しては「Bing Webmaster」を利用してリクエストを実施します。
インデックス登録をリクエストする方法

(1) Bing Webmasterを開く
(2) 「URL送信」をクリック
(3)URLの送信のフォームにブログ記事のURLを入力する
(4)「送信」をクリック
SNSでシェアする
公開したブログ記事は何もしない場合、誰にも読まれない場合があります。せっかく作成したので、SNSなどでブログ記事を積極的に紹介しましょう。
メールで配信する
メールも同様です。公開したブログ記事をメルマガ購読者へ積極的に紹介しましょう。下記のブログ記事では、Shopifyでメルマガ配信するメリットやおすすめメルマガアプリを紹介しています。ご参考にしてください。
最後に
Shopifyのブログ機能は、ECサイト運営において非常に有用なツールです。本記事で紹介したように、直感的なインターフェースで簡単に記事を作成でき、SEO対策にも効果的です。ブログ記事を通じて商品情報を補足したり、ブランドストーリーを共有したりすることで、顧客との関係性を深めることができます。
効果的なブログ運営のポイントは以下の通りです:
- 見出しや画像を適切に使用し、読みやすい記事を作成する
- SEO対策を意識したタイトルや説明文を設定する
- タグ機能を活用して記事を整理し、読者の利便性を高める
- 著者情報を充実させ、記事の信頼性を向上させる
- 公開後はSNSやメールマガジンを通じて積極的に記事を宣伝する
これらの点に注意しながらブログ機能を活用することで、集客力の向上や顧客との関係強化を図り、最終的には売上増加につながる可能性があります。Shopifyのブログ機能を戦略的に活用し、あなたのECサイトの成長を加速させてください。
最後に、下記のブログ記事ではブログ拡張以外にも「売上拡大」や「業務効率化」に役立つおすすめのShopifyアプリをカテゴリ別に紹介しています。ご参考にしてください。