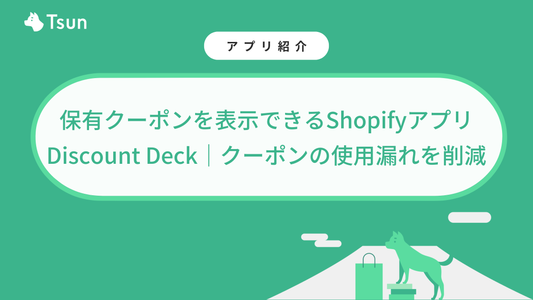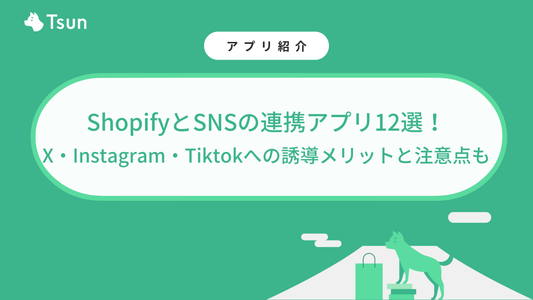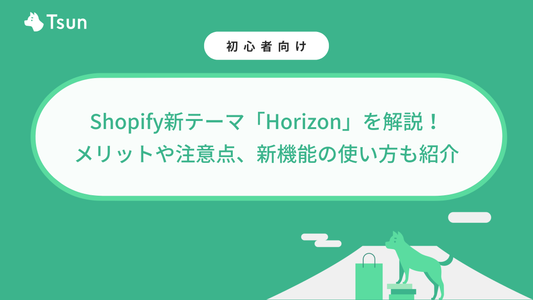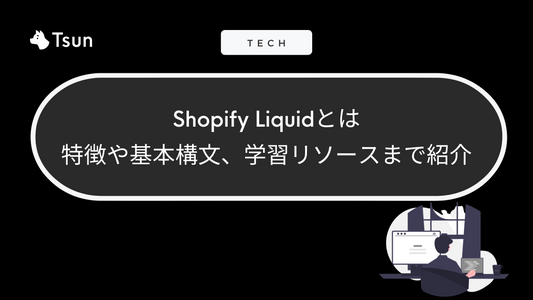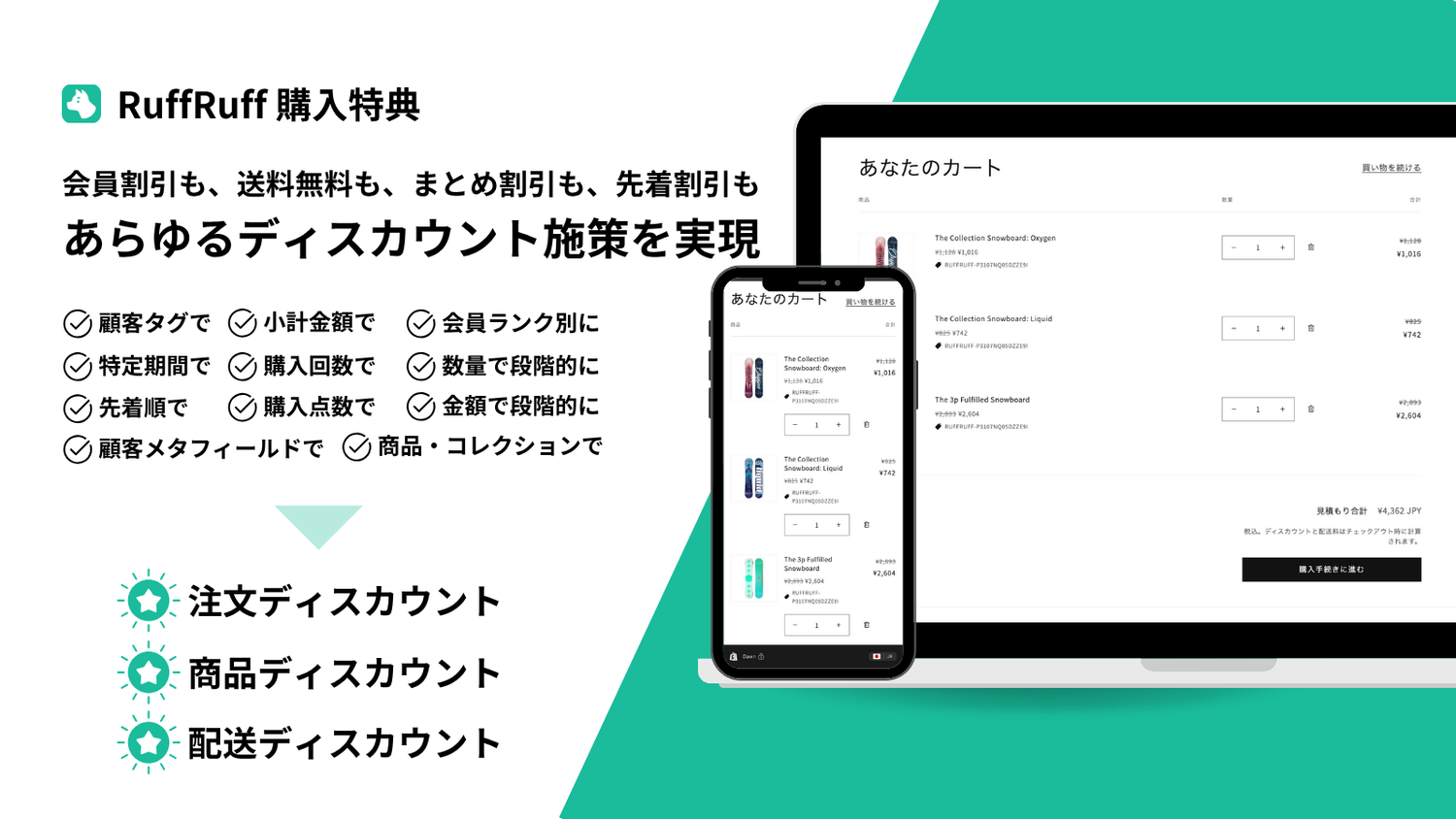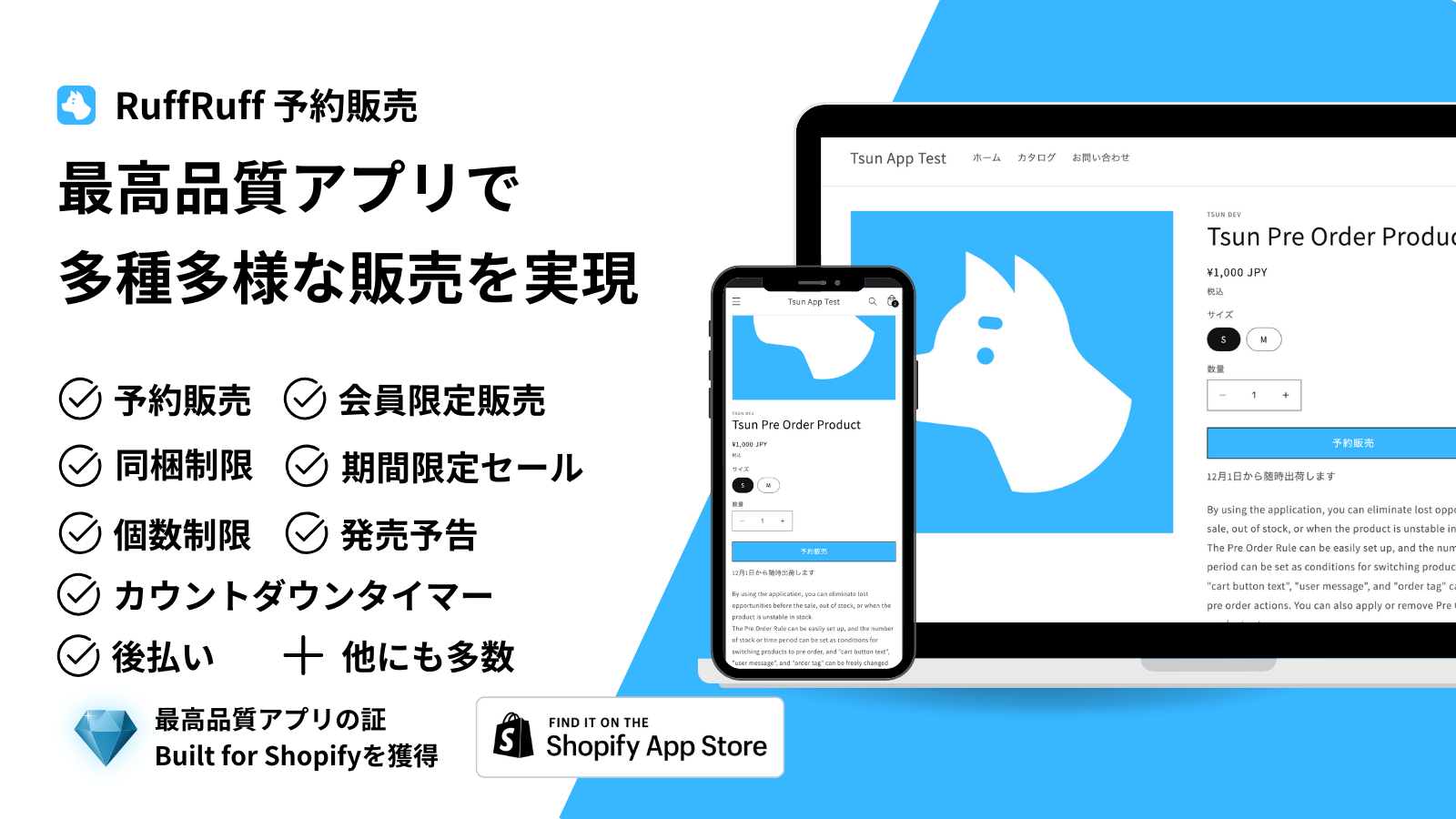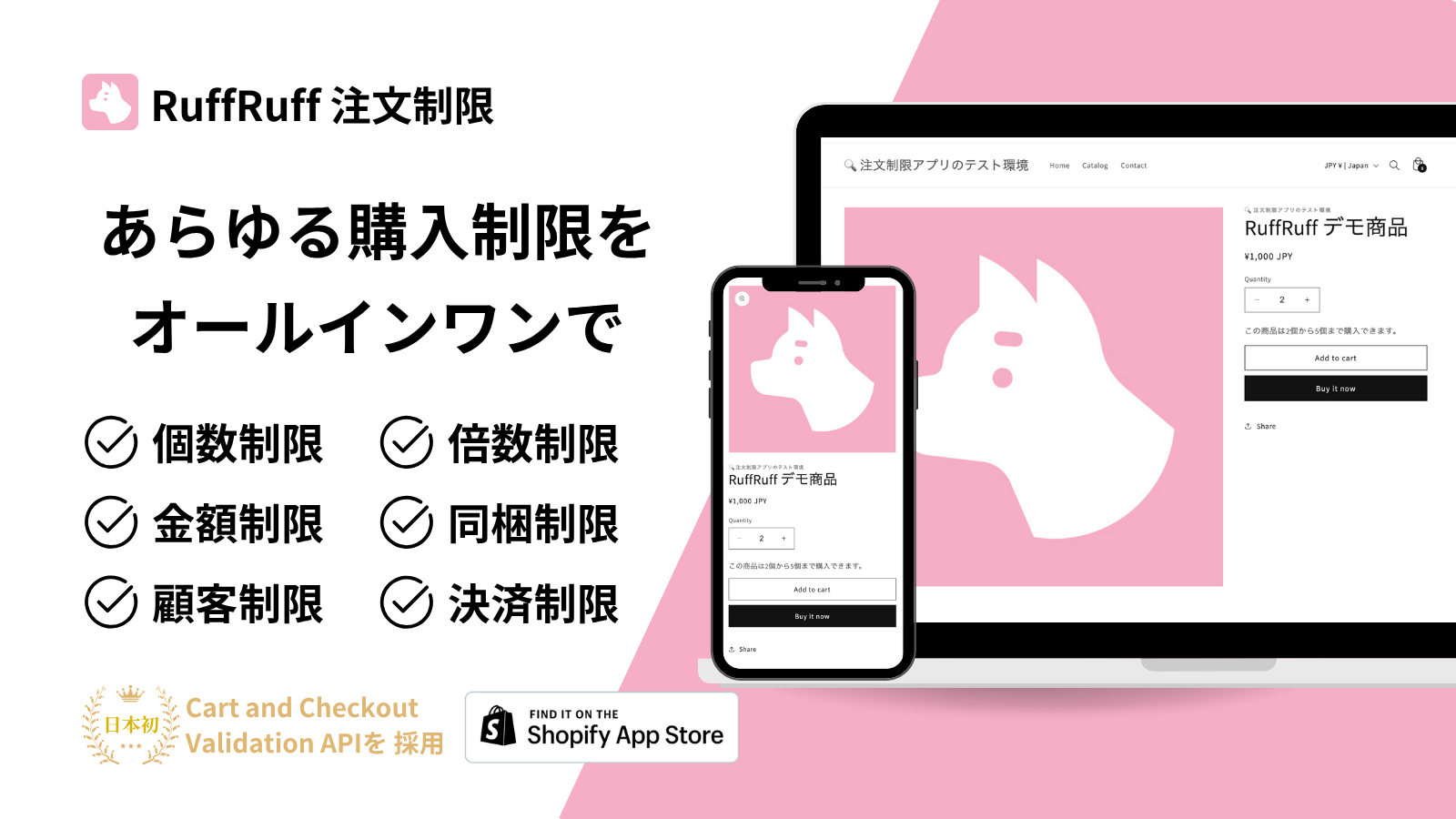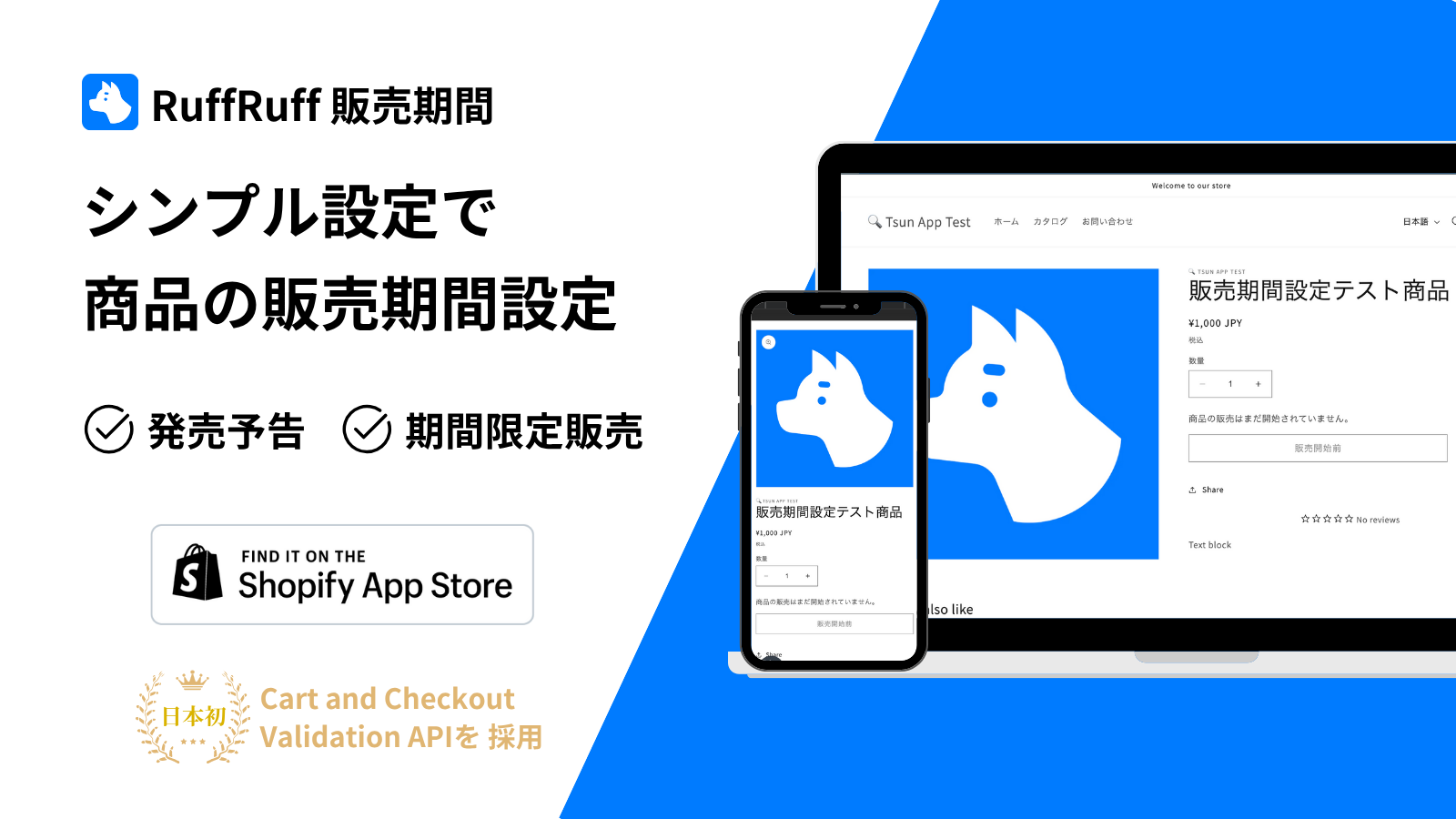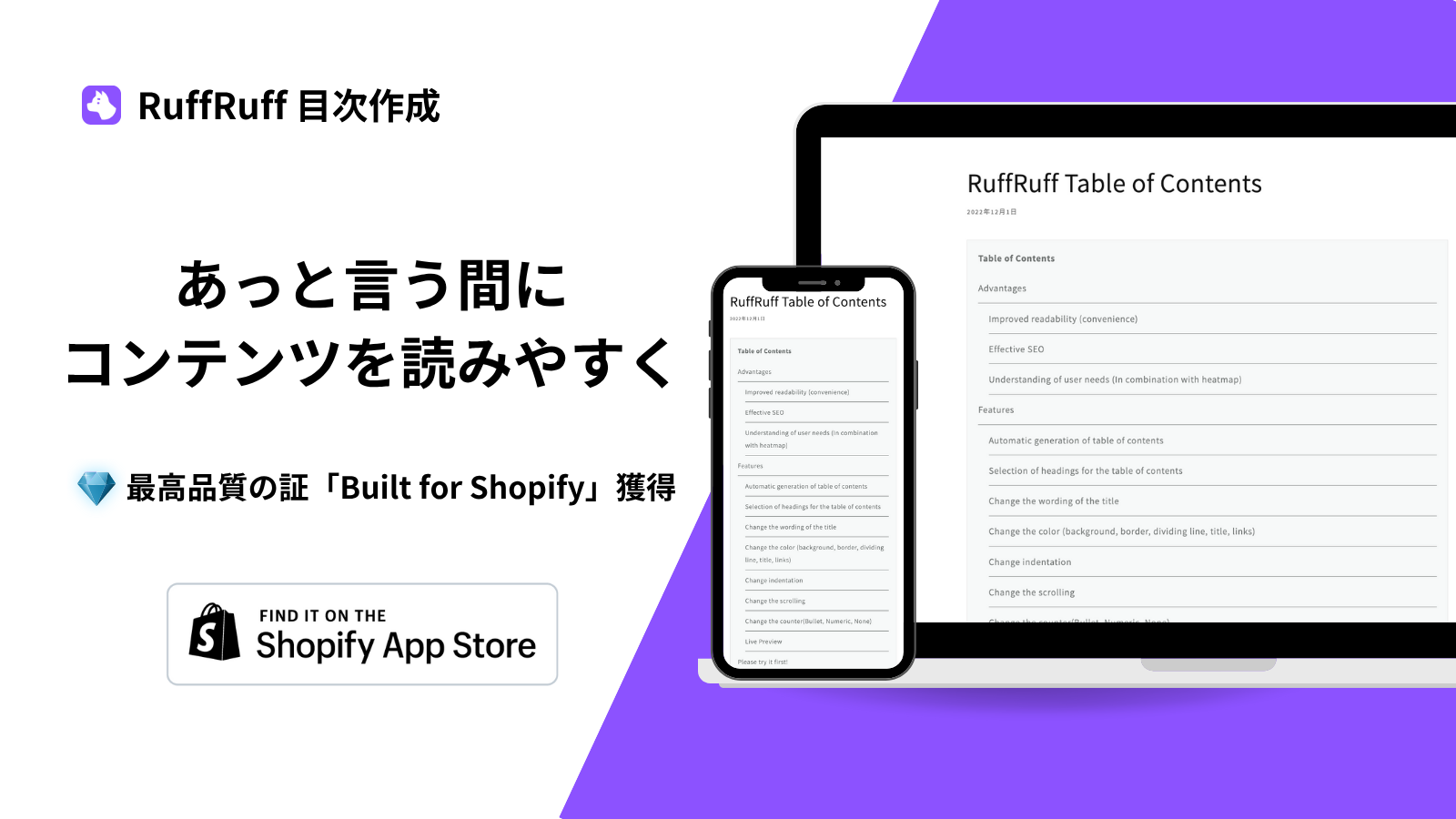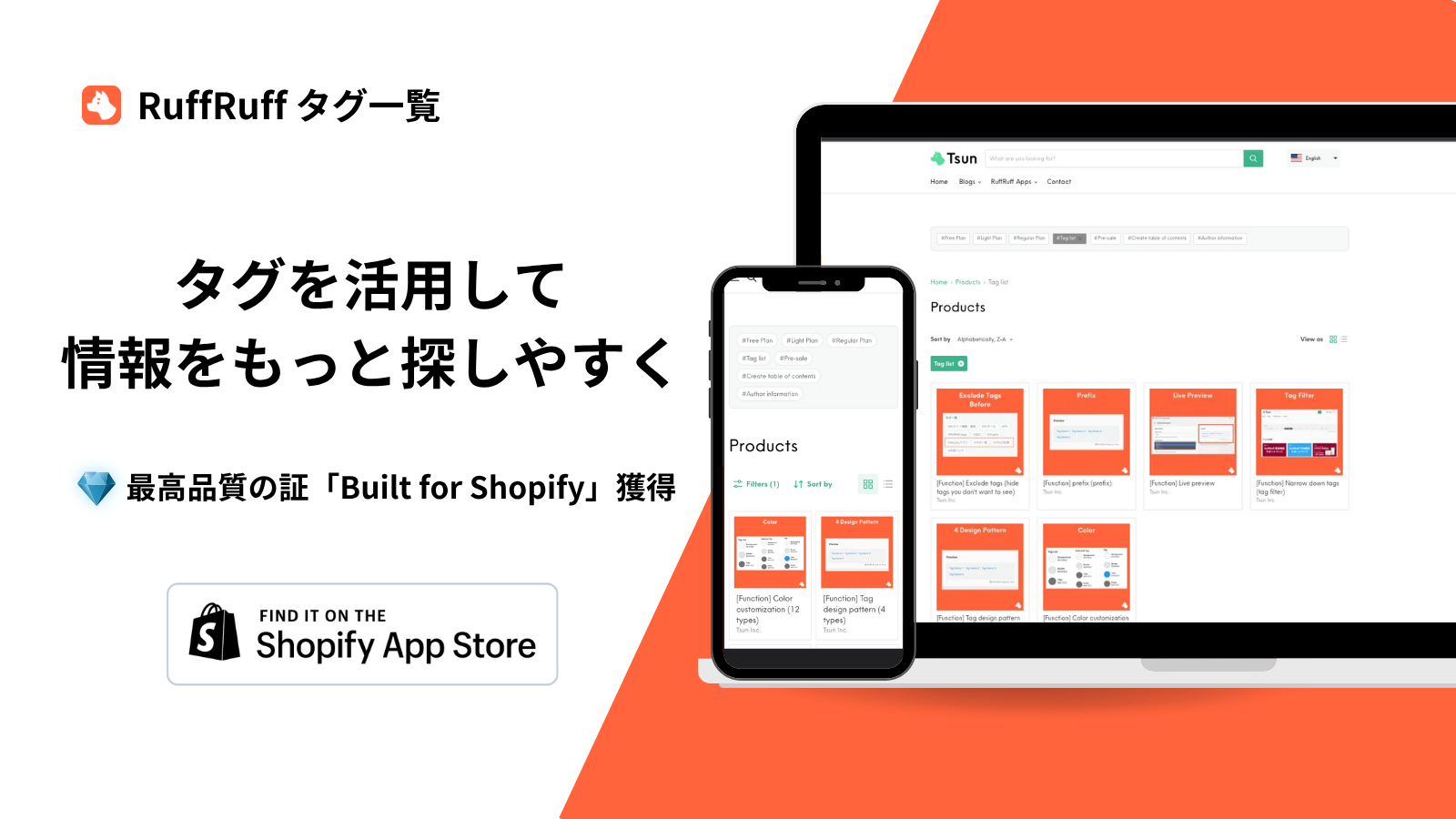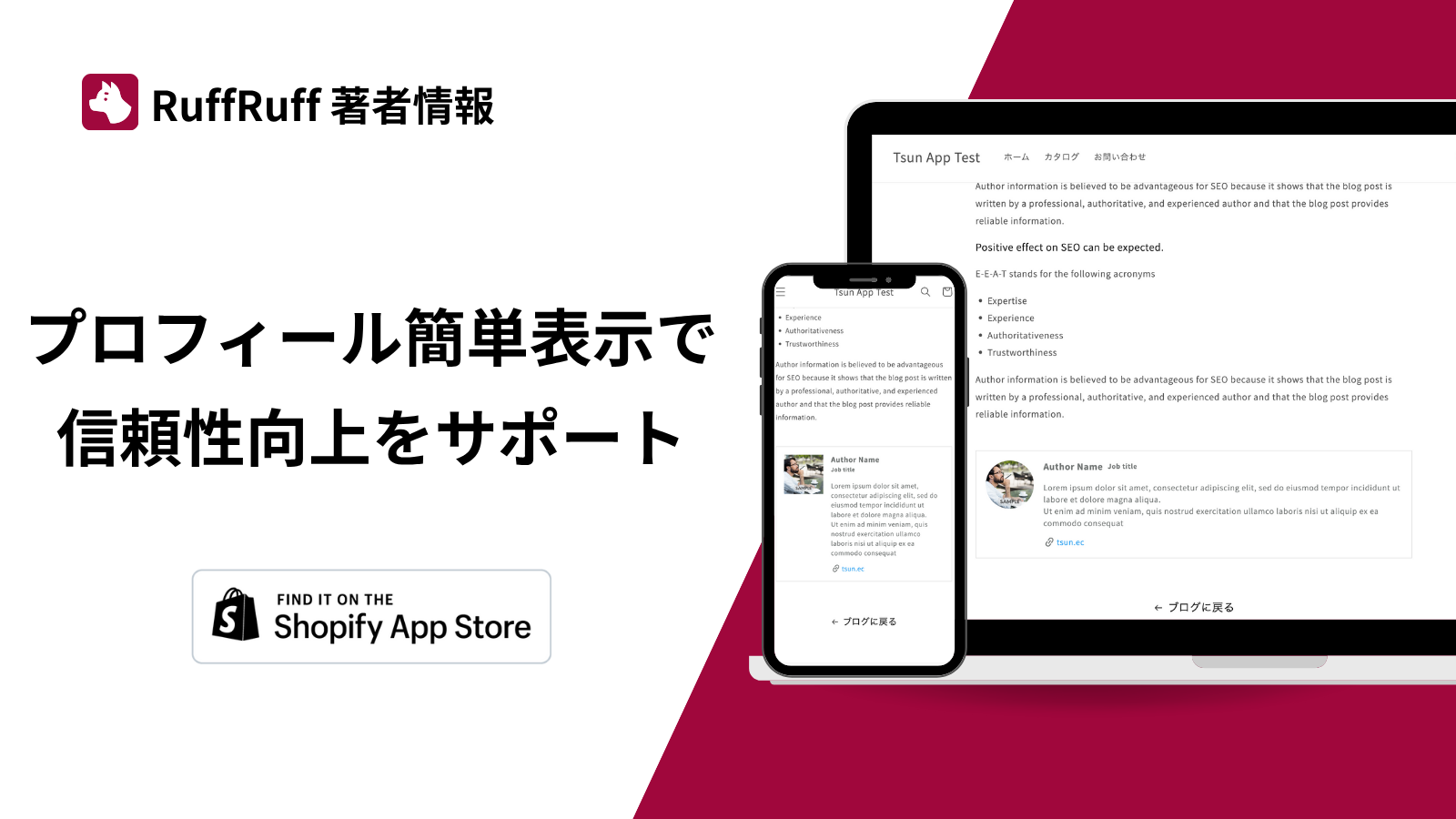Bing Webmaster Toolsは、Microsoftが提供する強力な無料SEOツールで、ウェブサイトのパフォーマンスを最適化し、Bing検索エンジンでの可視性を向上させるために役立ちます。本記事では、Shopifyを利用している方を対象に、Bing Webmaster Toolsの基本的な使い方から具体的な設定方法までを詳しく紹介します。初めて使用する方でもスムーズに設定が行えるように、画像付きの分かりやすい手順で説明していきます。
Bing Webmaster Toolsとは?

Bing Webmaster Toolsは、Microsoftが提供する無料のSEOツールで、ウェブサイトのパフォーマンス改善や検索エンジン最適化に役立ちます。このツールを使用することで、ウェブサイトのトラフィックを監視し、SEOの問題を検出・修正し、Bing検索におけるランキングの向上を目指すことができます。さらに、検索トラフィックを向上させるためのキーワード分析やサイトマップの送信など、多岐にわたる機能を提供しています。
下記のブログ記事では、SEOの基本やShopifyでできるSEO対策をいくつか紹介しています。ご参考にしてください。
ShopifyにBing Webmaster Toolsを設定する方法
事前準備
本章ではGoogle Search Consoleを利用して、設定を進めます。まだご自身のShopifyサイトでGoogle Search Consoleの設定が完了していない方は、下記のブログ記事を参考に設定をお願いします。
設定方法

Bing Webmaster Toolsにアクセスし、サイトを追加する方法としてGoogle Search Consoleからの「インポート」をクリックします。

「Google Search Consoleからのインポート」画面の右下にある「続行」をクリックします。

Googleアカウントでログインを行います。

Google Search Consoleからインポートしたいサイトにチェックをつけて、「インポート」をクリックします。

上の添付画像のような画面になったらインポート完了です。
設定後に推奨するBing Webmaster Toolsでのアクション
URLを送信する
Bing Webmaster Toolsの設定後はURLの送信を行いましょう。URLを送信することで、新しいページのインデックスを迅速に行われます。送信しない場合と比べて、検索順位がつく時間の短縮を期待できます。
Bing Webmaster ToolsでURLを送信する方法

ホームの利用開始時の機能一覧から「URL送信」を選択します。

URL送信画面の右上にある「URLの送信」をクリックします。

送信したいURLを入力し、「送信」をクリックします。
※ URLが複数ある場合は、改行で入力してください。

添付画像のように送信されたURLリストが表示されたら送信完了です。
サイトマップを送信する
Bing Webmaster Toolsでサイトマップを送信することで、Bing(検索エンジン)がサイト構造を理解しやすくなり、インデックスの迅速化、SEOの最適化、クロールエラーの早期発見と修正、重複コンテンツの回避が可能となり、サイトの可視性とランキング向上を期待できます。
ShopifyサイトのサイトマップURL

ShopifyのサイトマップURL
ShopifyサイトのサイトマップのURLは「https://ドメイン/sitemap.xml」になります。
Bing Webmaster Toolsでサイトマップを送信する方法

左メニューのサイトマップを選択し、サイトマップ画面にて「サイトマップを送信」をクリックします。

サイトマップURLを入力し、「送信」をクリックします。

上の添付画像のようにサイトマップURLが登録されたら、送信完了です。
まとめ
Bing Webmaster Toolsは、ウェブサイトの検索エンジンパフォーマンスを向上させるための必須ツールです。本記事では、ShopifyサイトにBing Webmaster Toolsを設定する手順を詳しく解説し、その後に推奨されるアクションについて触れました。URLの送信やサイトマップの送信といった基本的な操作を行うことで、サイトのインデックス速度を上げ、SEO効果を最大化することが可能です。これにより、Bing検索結果での表示順位を高め、ウェブサイトへのトラフィックを増やすことが期待できます。Bing Webmaster Toolsを活用し、あなたのShopifyサイトのパフォーマンスを一段と向上させましょう。