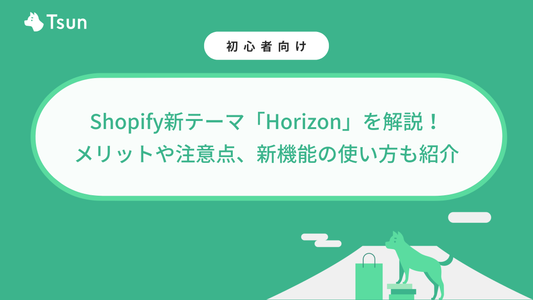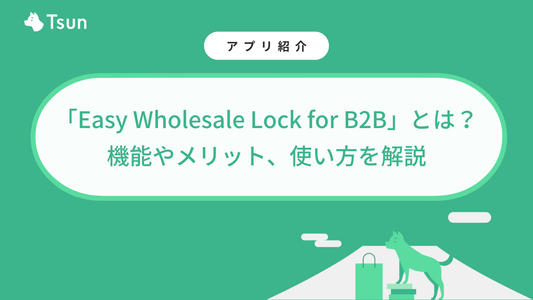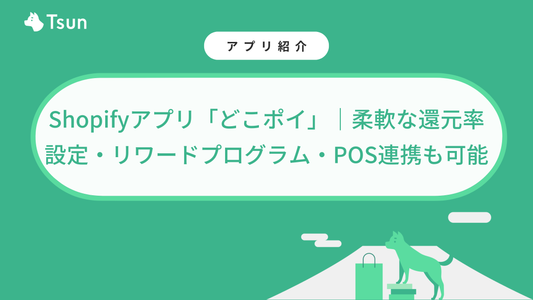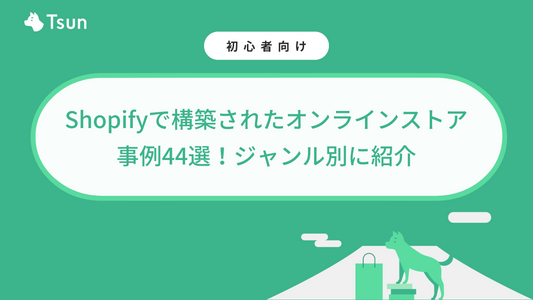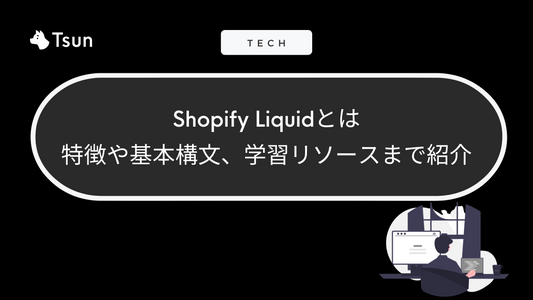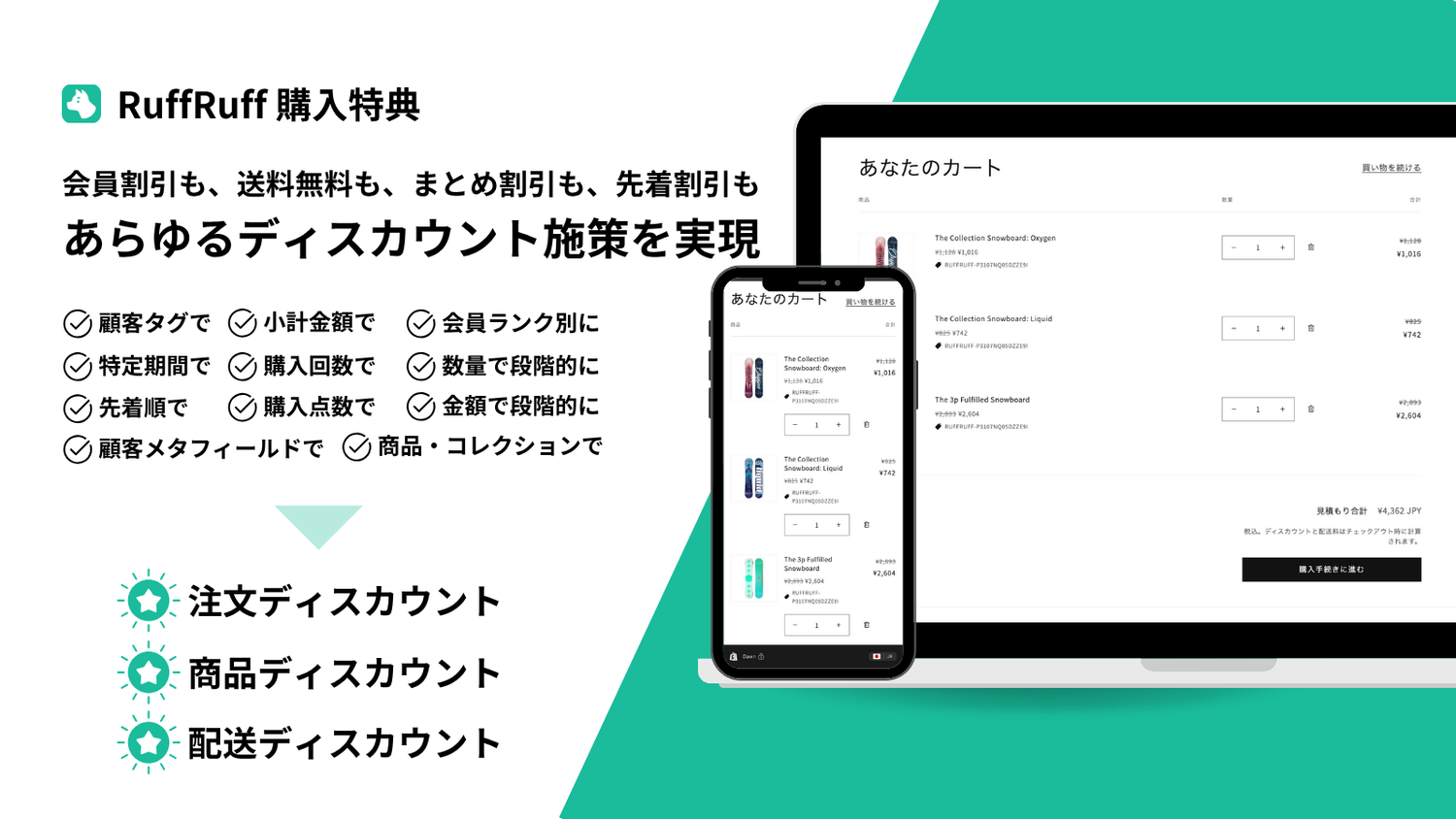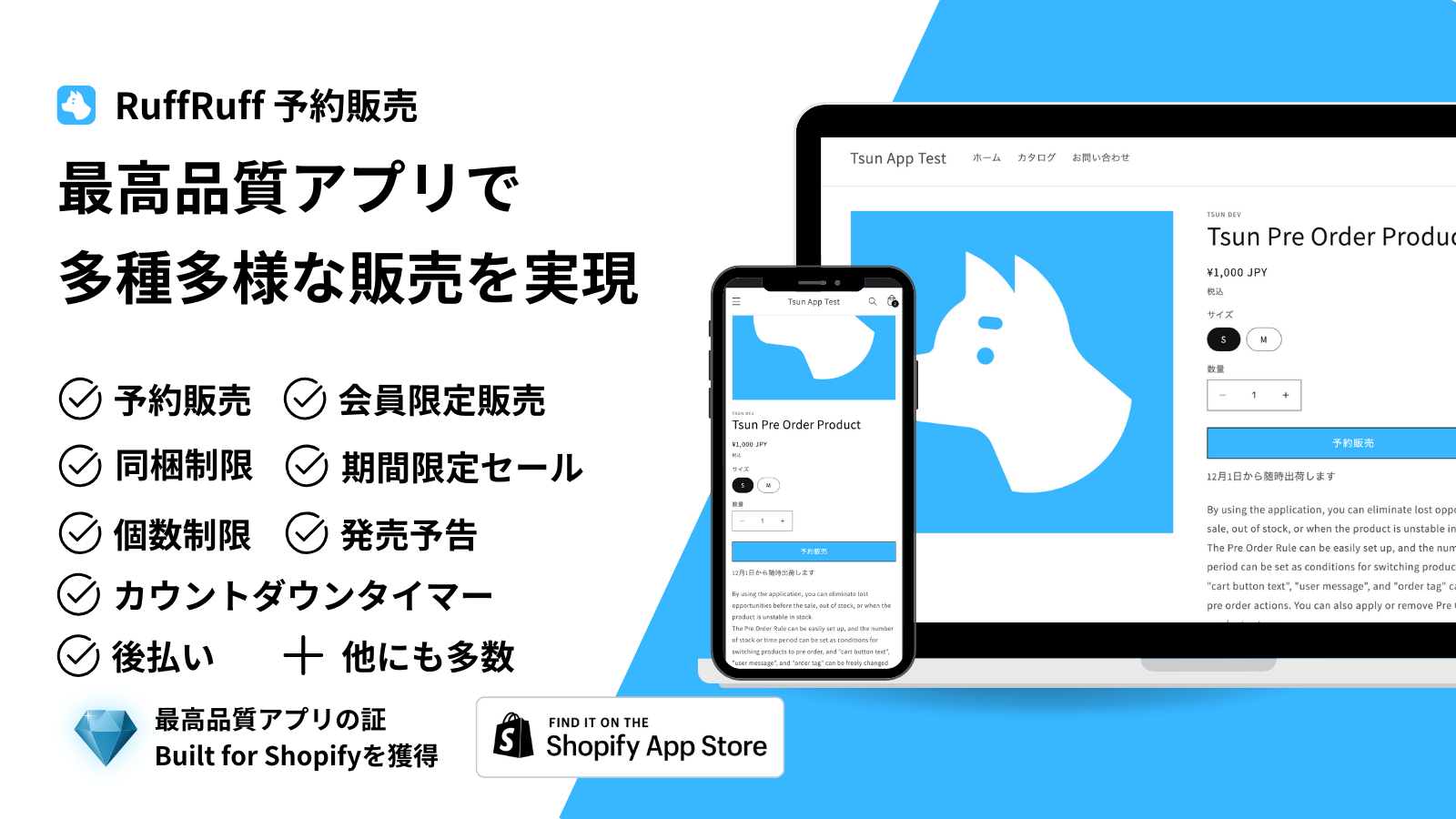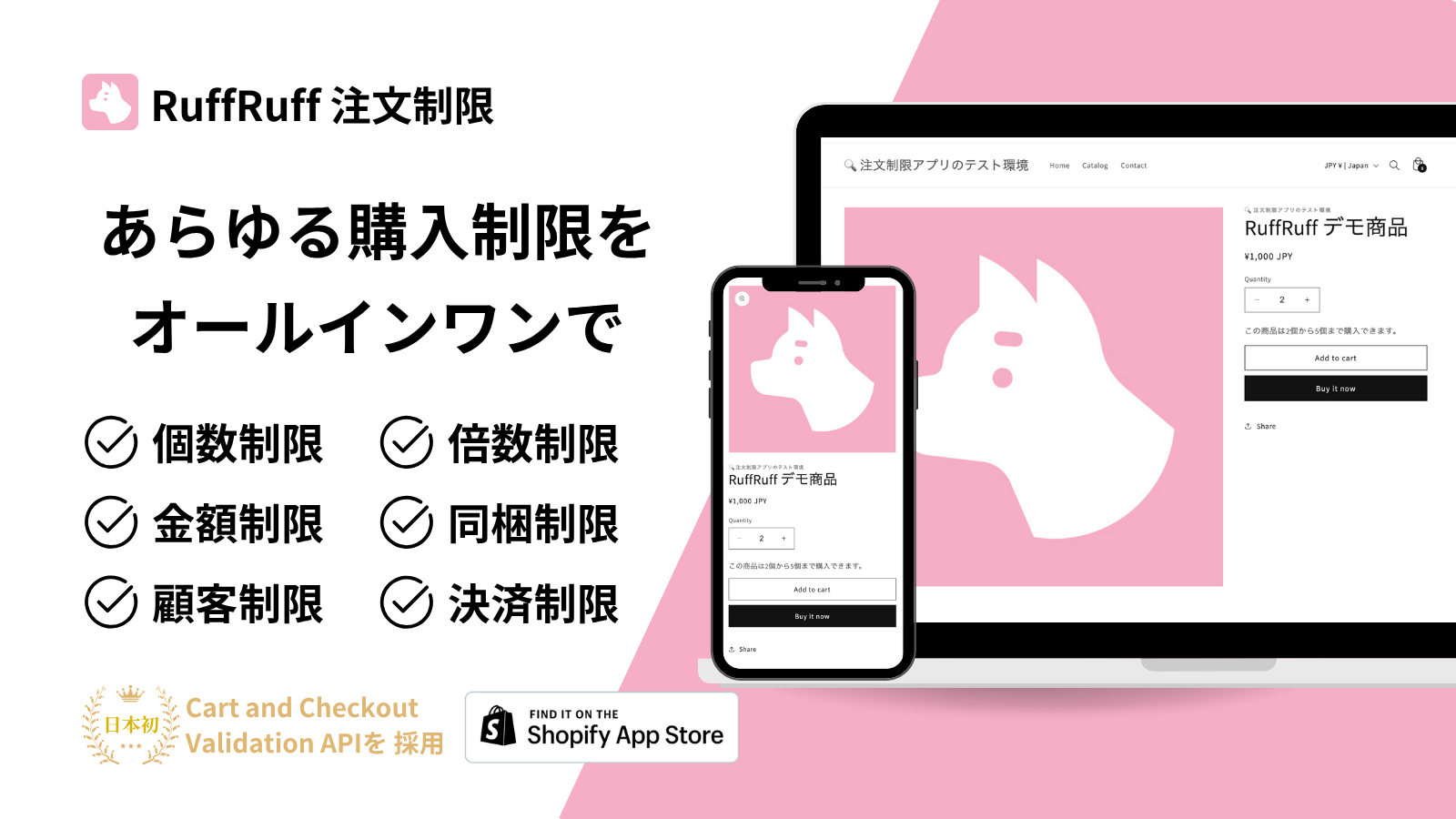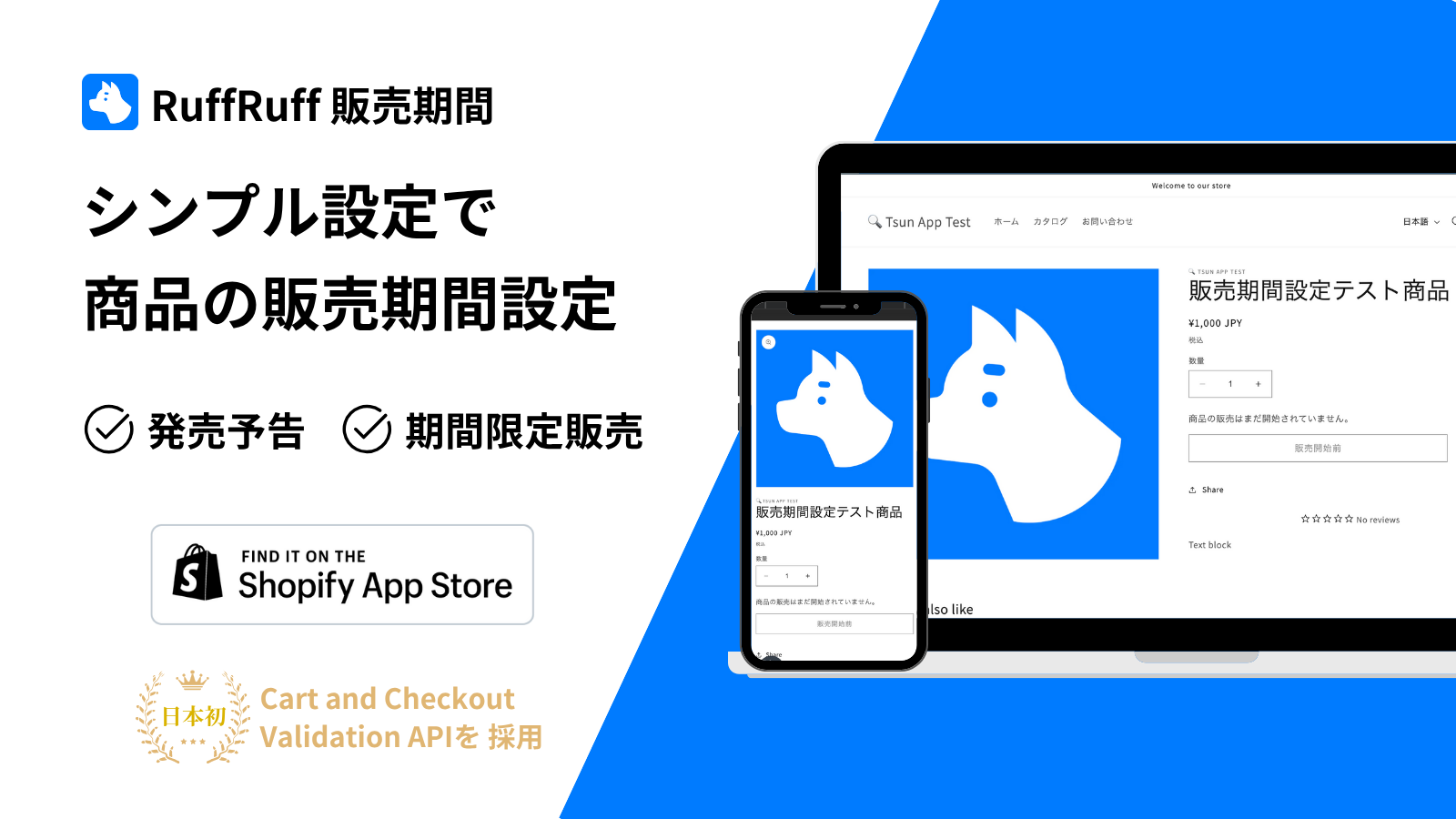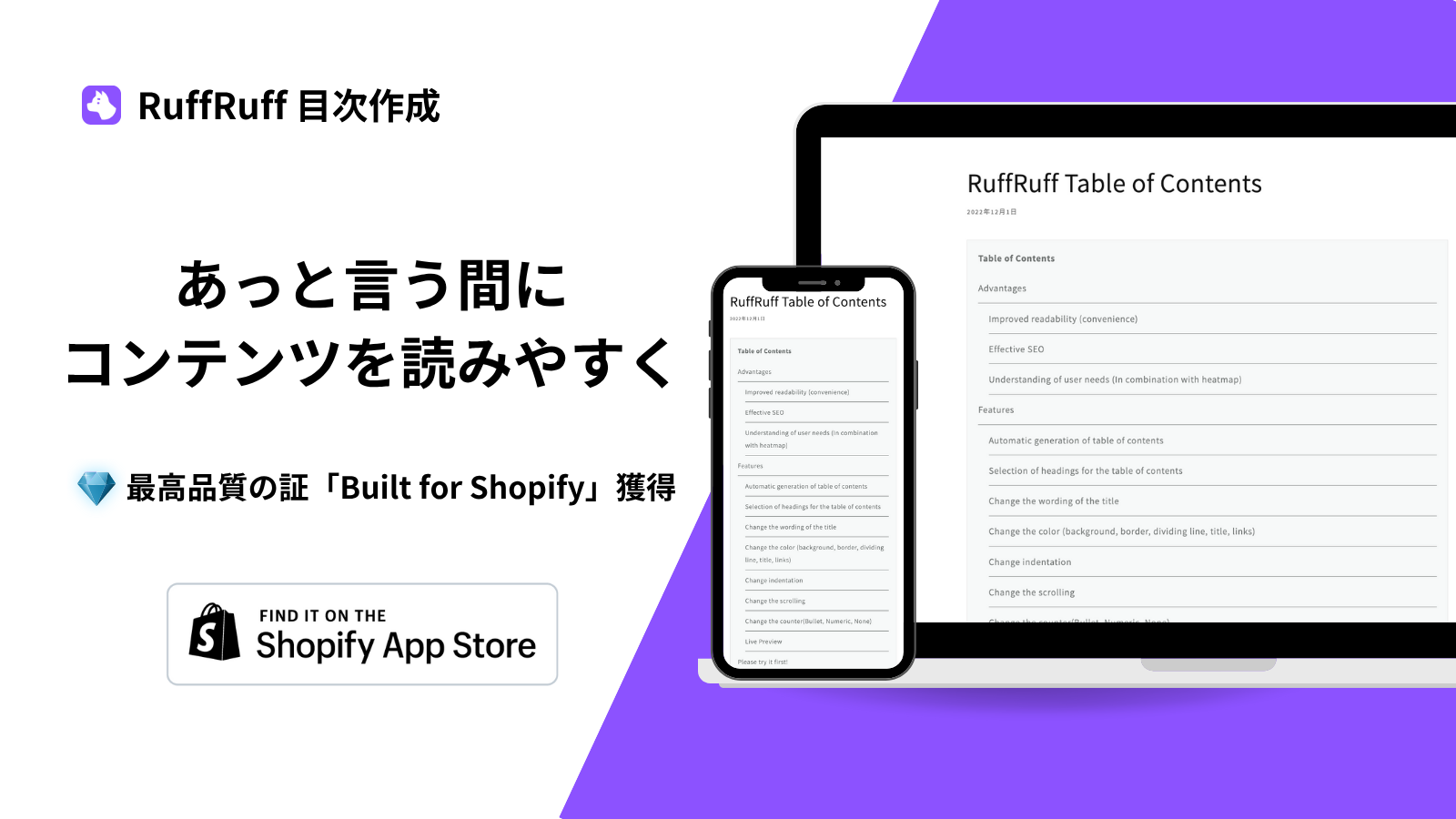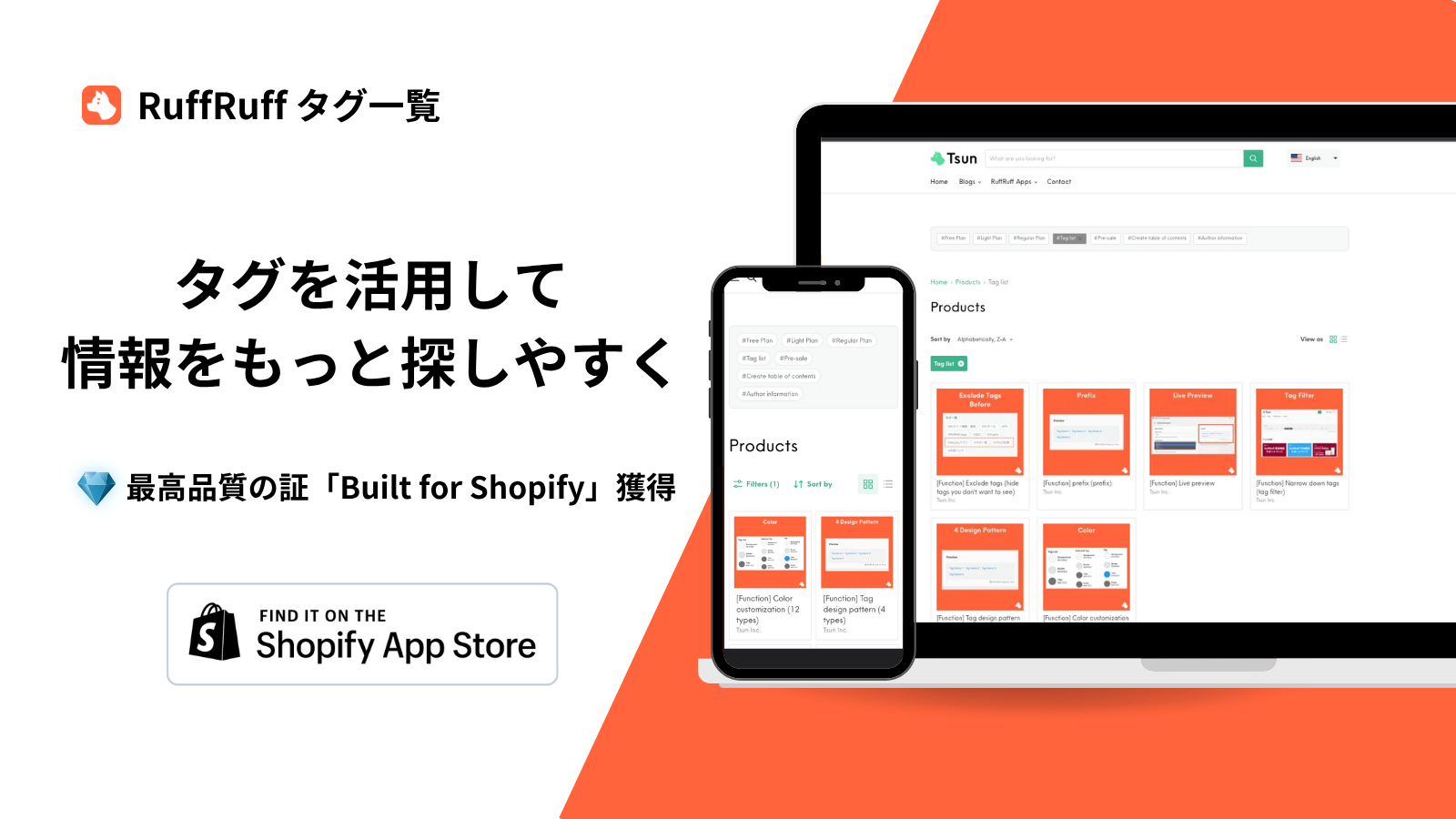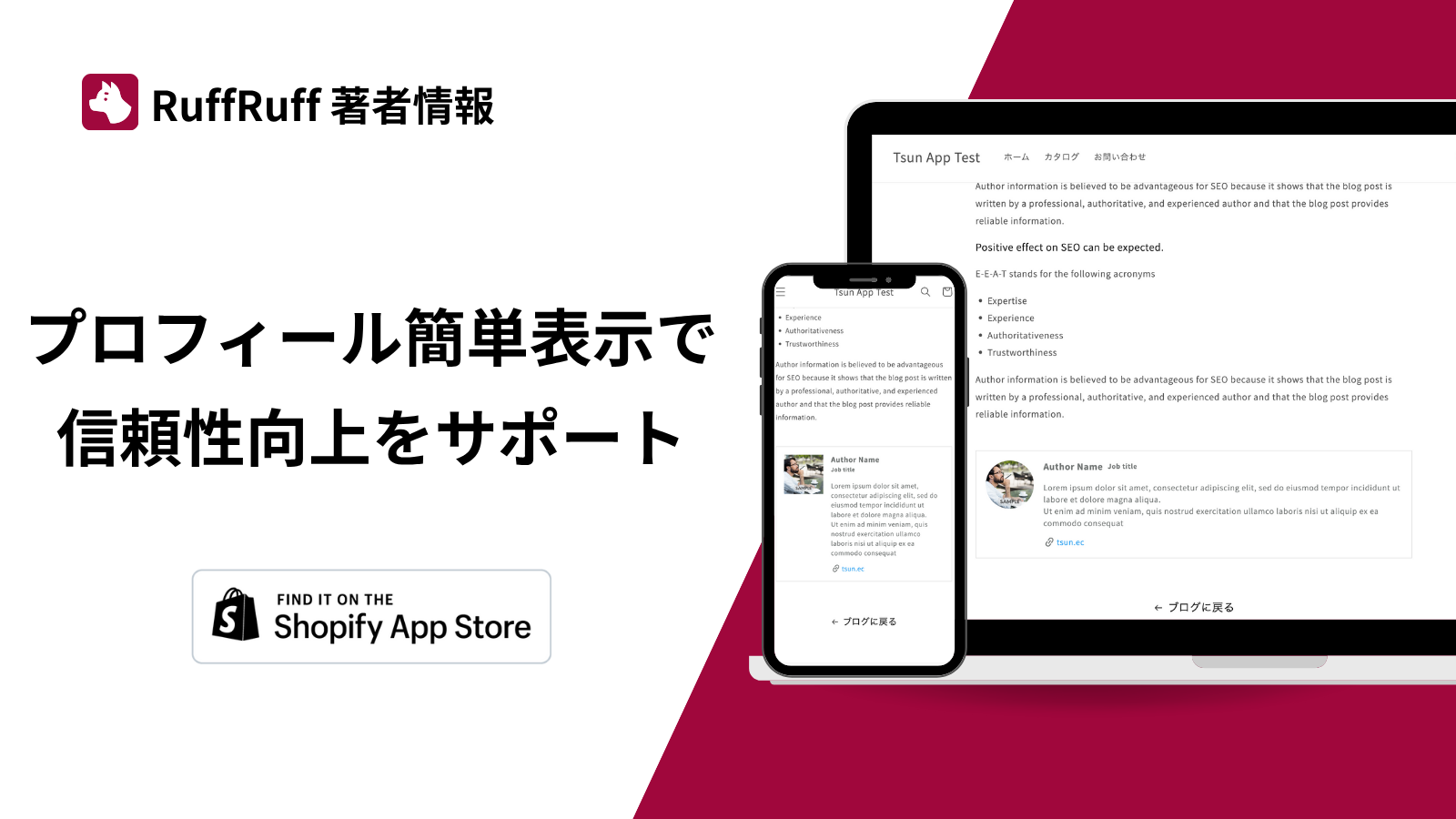Shopifyを利用していると、商品やコレクションデータを効率的に管理することが重要になります。しかし、Shopifyの標準機能ではコレクションデータをエクスポートして編集することができません。
そこで、本記事では「Matrixify」というShopifyアプリを活用し、コレクションデータを一括編集する方法を詳しく解説します。特に、スマートコレクションやカスタムコレクションのデータを効率的に管理したい方におすすめの内容です。
コレクションデータの一括更新におすすめのShopifyアプリ
Matrixify

Matrixifyは、商品やブログ記事、コレクションなどShopify上のあらゆるデータをエクスポートしたり、インポート機能を利用して、データを一括更新することができるShopifyアプリです。
多くの商品を取り扱っていたり、多くのコンテンツを所有しているShopifyサイトには導入するのをおすすめします。無料プランでは、1回あたり10件までインポートやエクスポートが可能です。
料金: 無料〜
下記のブログ記事ではMatrixifyの主な機能や料金プランについて詳しく解説しています。ご参考にしてください。
コレクションデータを一括更新する方法
本章ではShopifyアプリ「Matrixify」を利用して、コレクションデータのタイトルを一括で変更する方法を紹介します。
事前確認: コレクションの種類

コレクションは下記の2種類があります。
手動コレクション
1つずつ手動で商品を追加するコレクションです。
MatrixifyではCustom Collectionという名称になっていますので、出力したいコレクションを選択する際にCustom Collectionsを選びましょう
スマートコレクション
設定している条件と一致した商品を自動追加するコレクションです。
MatrixifyではSmart Collectionという名称になっていますので、出力したいコレクションを選択する際にSmart Collectionsを選びましょう
ステップ1: Matrixifyでコレクションデータをエクスポート

(1) Matrixifyアプリを開く
(2)「New Export」をクリック

(3) Formatより「Matrixify:CSV」を選択
(4) Select Sheetsをクリック
(5) 表示されたリストの中から、「Smart Collections」にチェックをつける
💡 今回はスマートコレクションを一括変更したいと思いますので、「Smart Collections」を選択していますが、もし手動コレクションを一括変更したい場合は「Custom Collections」を選択しましょう。

(6) CSVデータとして出力したい項目にチェックをつける
(7) 任意:Filterより出力したいコレクションの絞り込み条件を設定する
(8) 「Export」をクリックする

(9) CSVを作成するジョブが実行されますので、「Finished」ステータスになるまで待機
(10) 「Finished」ステータスに切り替わったら、「Download Exported File」をクリック
ステップ2: エクスポートデータを修正する

(1) ステップ1:でエクスポートしたCSVファイルを開きます。
💡 今回はGoogleスプレッドシートで開いていますが、ご自身がいつも利用しているツール(ExcelやNumbers)などでも問題ありません。

(2) カラム名が「Title」の列にあるデータを修正

(3) 修正が完了したらcsv形式でファイルを出力
Googleスプレッドシートの場合は、ファイル > ダウンロード > カンマ区切りの形式(.csv)の順にクリックするこで、csv形式のファイルを出力できます。
(4) 任意:出力したcsvのファイル名を「Smart Collections.csv」に変更
💡 ファイル名に「Smart Collections」の文字列があることで、Matrixifyへのファイルインポート時に、Matrixify側でスマートコレクション用のファイルであることを自動で認識してくれます。
ステップ3: Matrixifyに修正したデータをインポートする

(1) Matrixifyのトップページにアクセス
(2) Importセクションにステップ2で作成したcsvファイルをインポート
インポート後は自動でページが切り替わります。

(3) Sheetsセクションのセレクトボックスから「Smart Collections」を選択
💡 ステップ2の(4)の通りに、ファイル名を変更した場合は自動で「Smart Collections」が選択されます。
(4) 「Import」をクリック

(5) データ一括更新のジョブが実行されますので、「Updated」ステータスになるまで待機
「Updated」ステータスになったら、完了です。
ステップ4: 一括修正されていることを確認
最後に、意図通りにデータが一括更新されているかを確認しましょう
下記の添付画像は、一括更新前後のコレクション一覧画像になります。「一括更新後」のように意図通りにコレクションデータが更新されていたら終了です。
一括更新前のコレクション一覧

一括更新後のコレクション一覧

最後に
以上が、Shopifyアプリ「Matrixify」を活用したコレクションデータの一括編集方法です。手動での編集に比べて、時間や手間を大幅に削減できるため、特に多くの商品やコレクションを管理している場合には非常に有効です。データのエクスポートやインポートの際には、ファイル名や設定項目に注意しながら進めることで、スムーズに作業を進められます。
なお、Matrixifyの無料プランでは1回あたり10件までのインポート・エクスポートに制限がありますが、多くの商品やコンテンツを扱うショップの場合は、有料プランへのアップグレードをご検討ください。
ぜひ、この記事を参考にして、Shopifyの運用をさらに効率化してください。