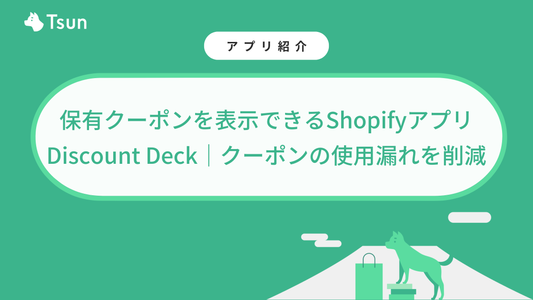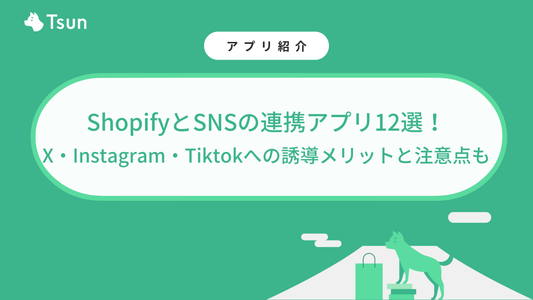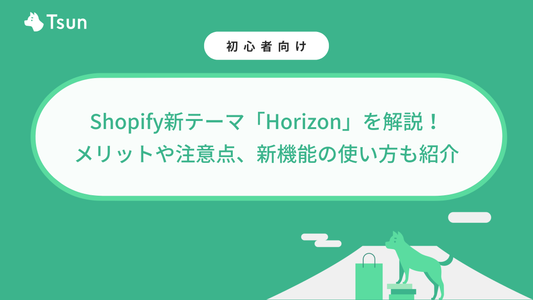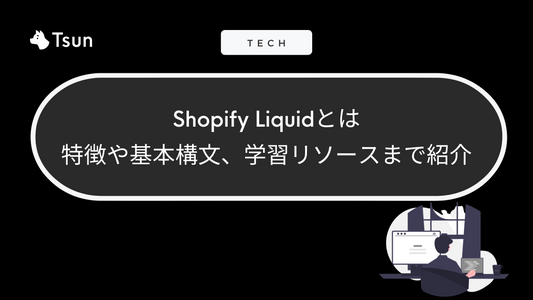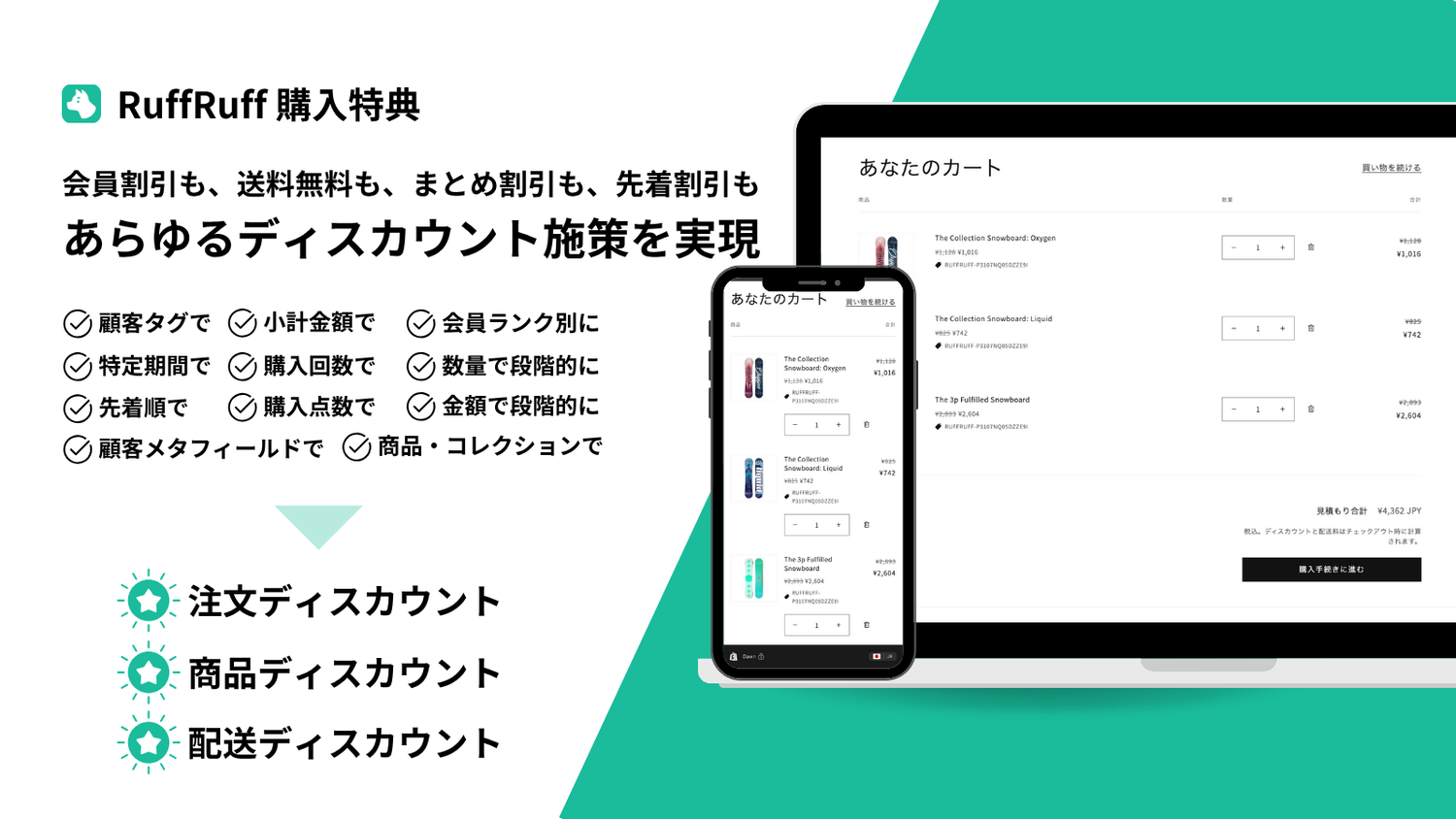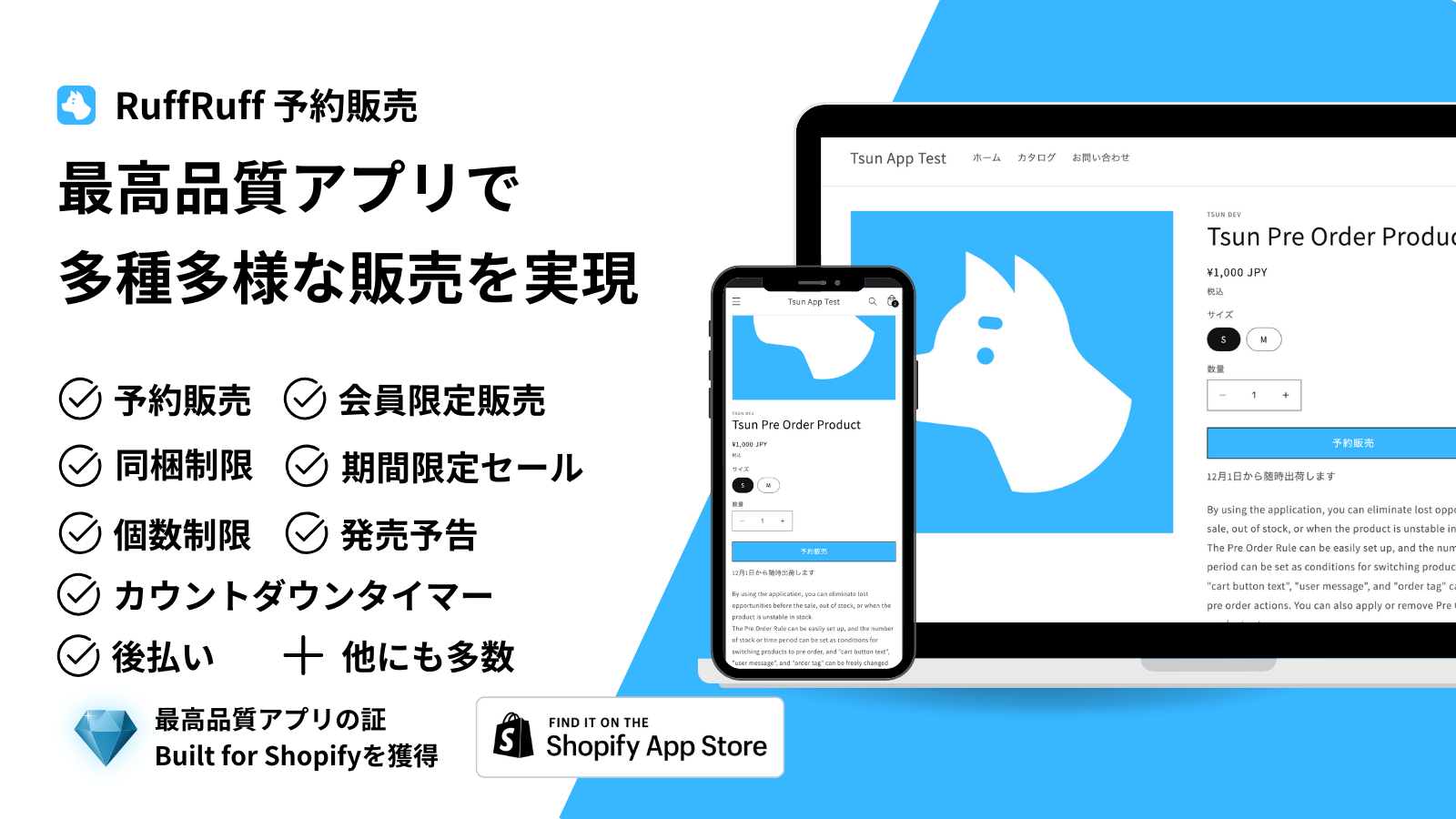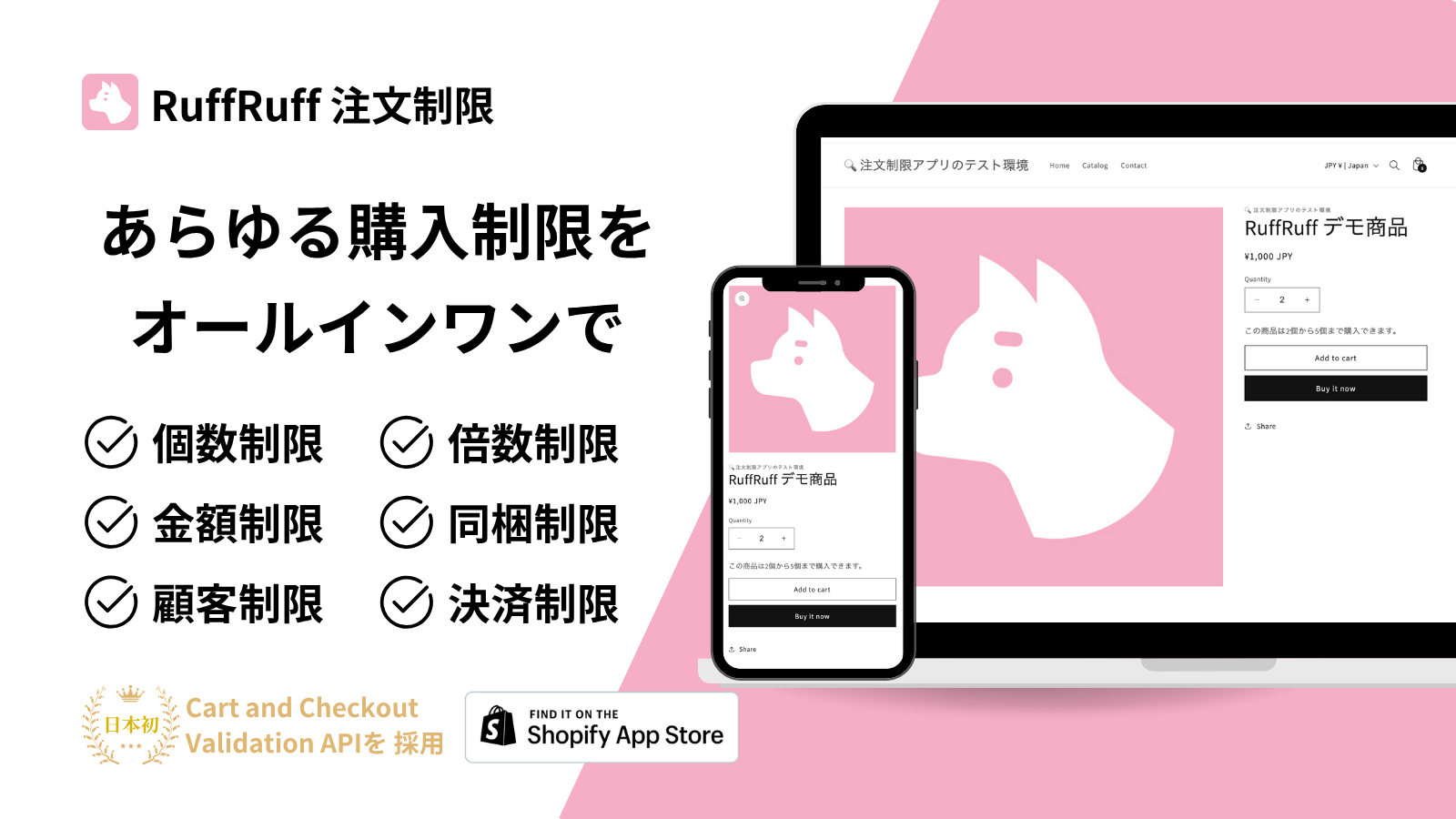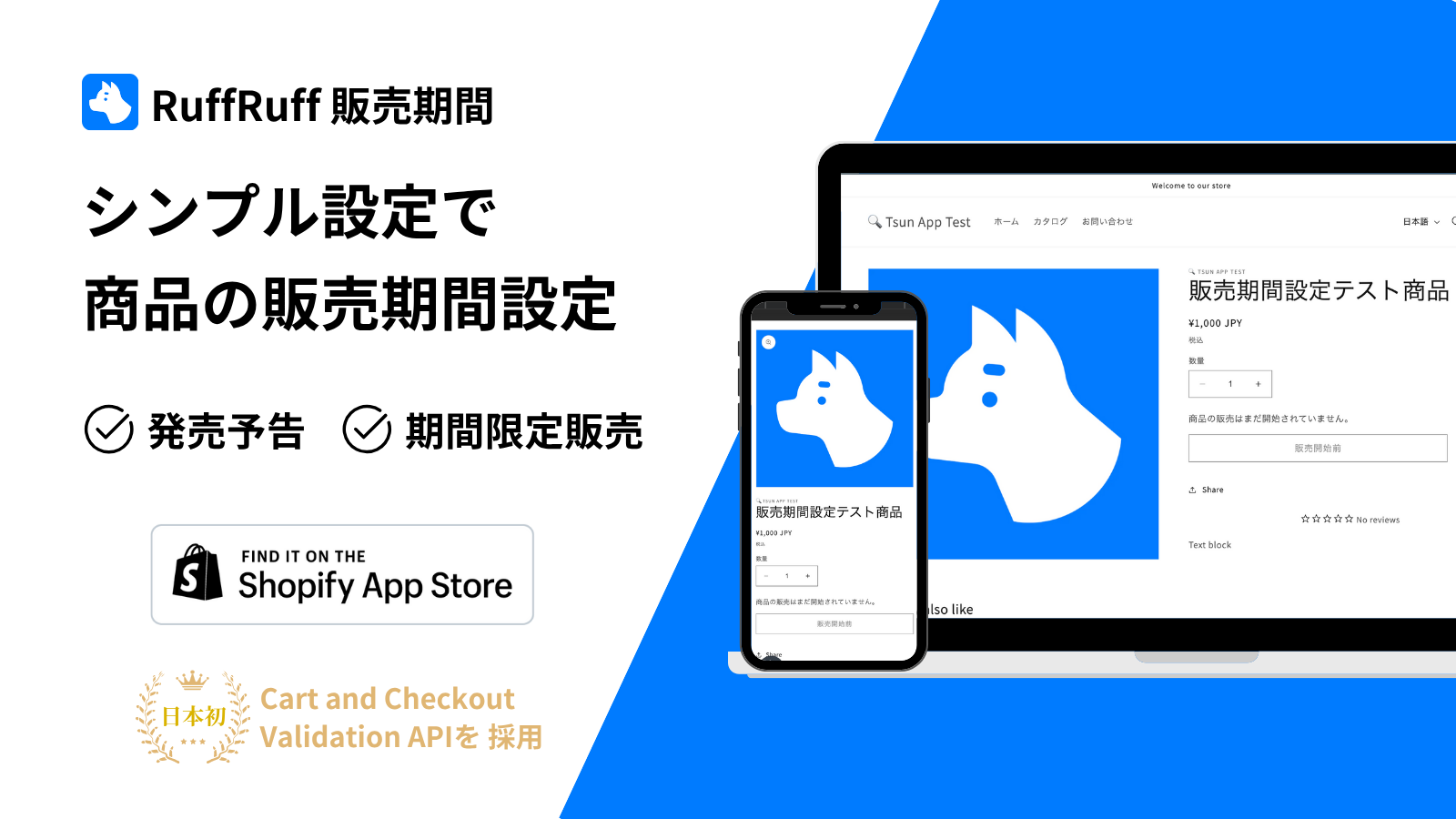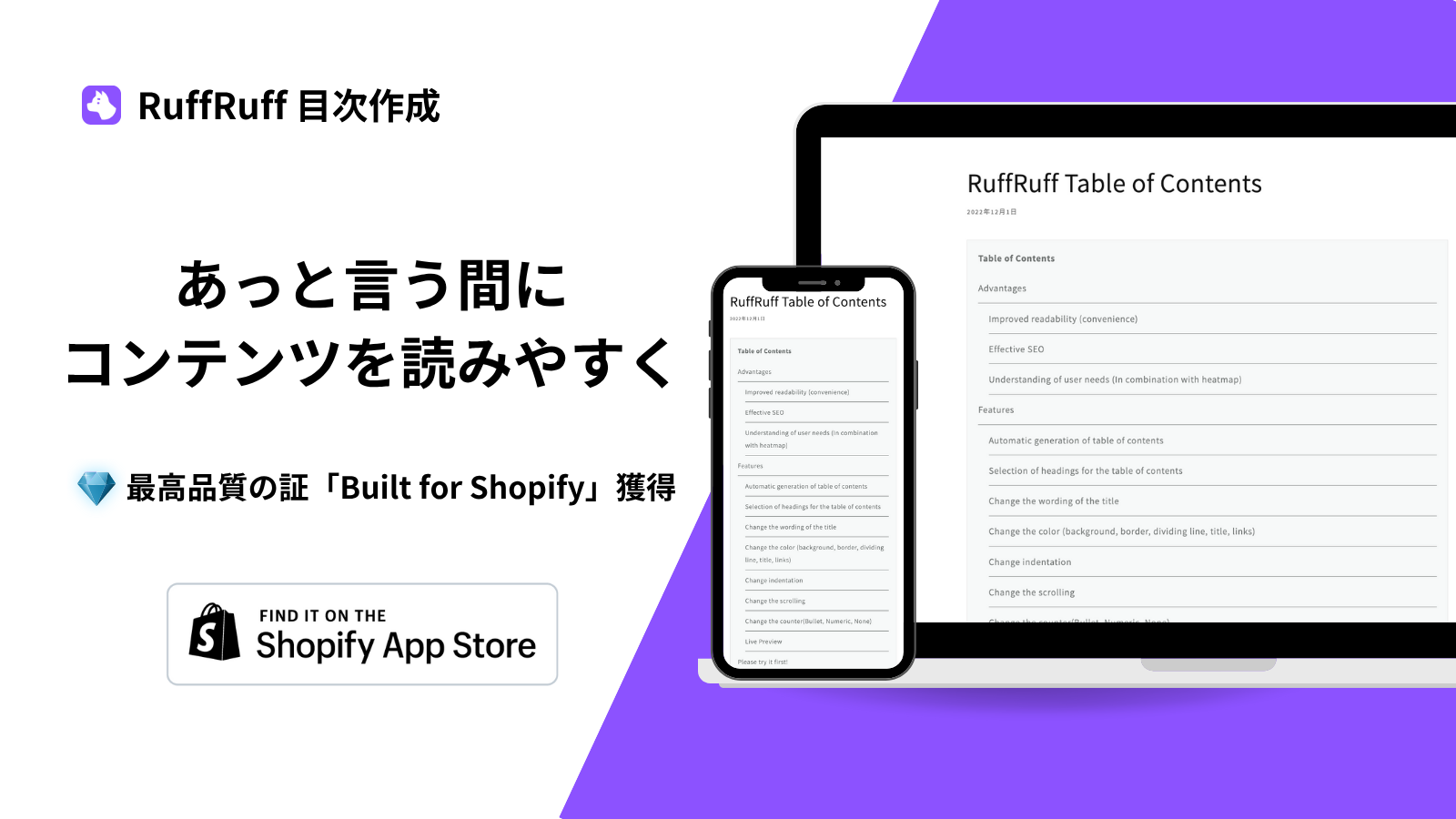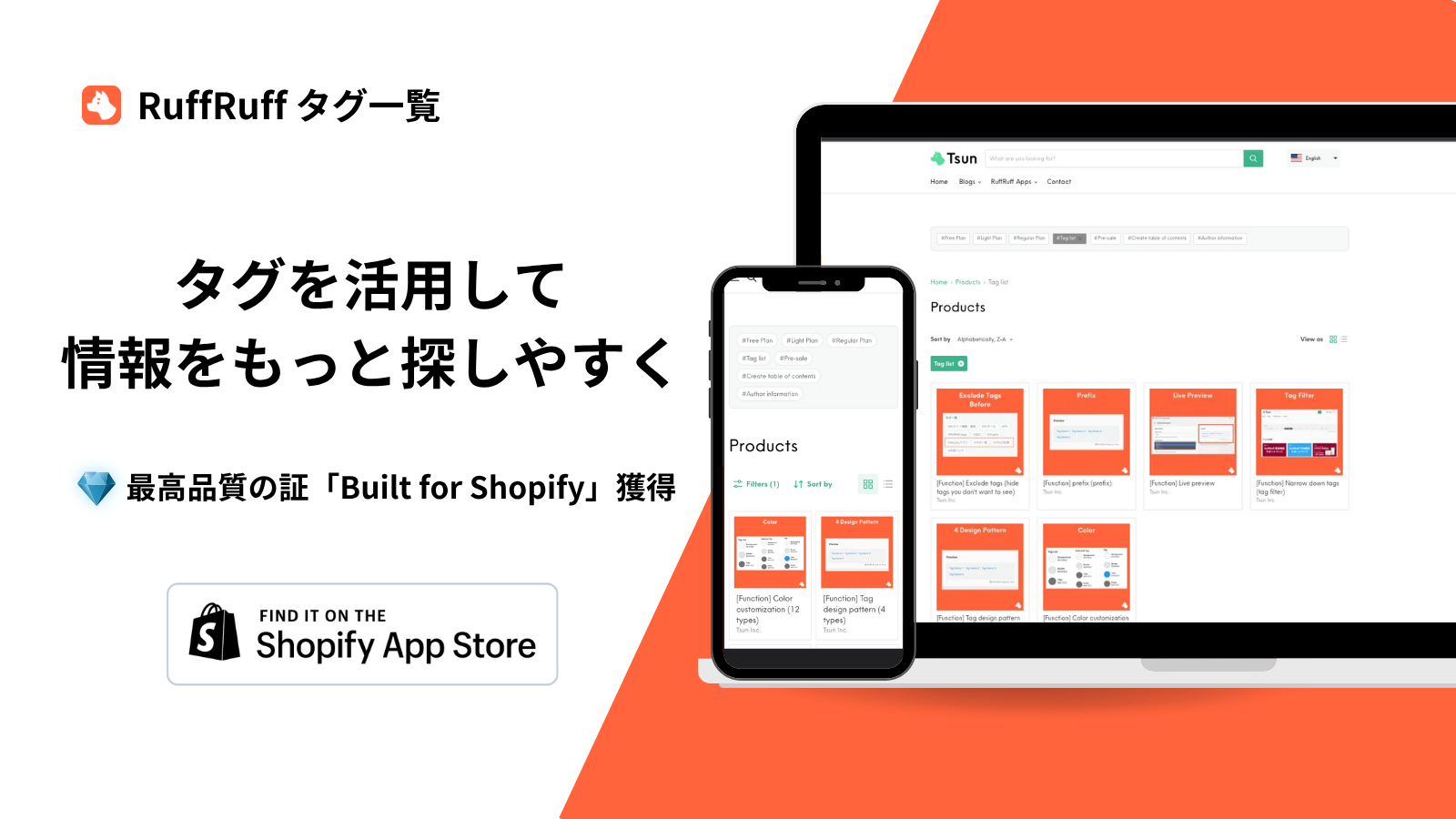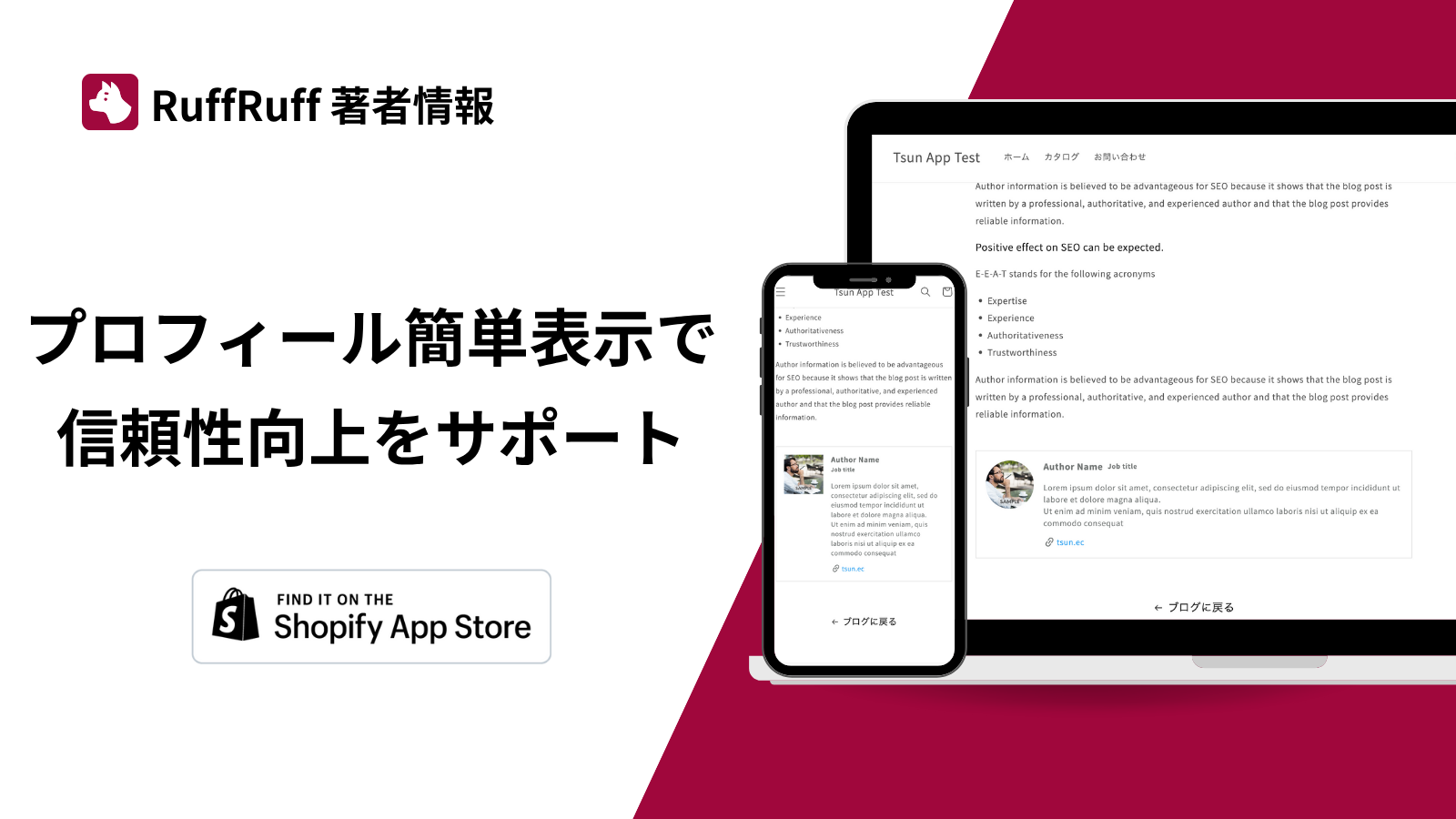この記事では、サイトマップの基礎知識やShopifyのサイトマップについて詳しく解説します。ShopifyのサイトマップURLの確認方法、Google Search Consoleへの登録方法など、具体的な手順をわかりやすく解説します。
サイトマップとは?
サイトマップとは、ウェブサイト内のページ構造を検索エンジンやユーザーにわかりやすく示すための「地図」のような役割を果たすファイルやページのことです。
サイトマップの種類は主に2つあります。
1. XMLサイトマップ
サイト内のすべてのページや更新情報などがリストアップされているものです。基本的にはサイトに訪れたユーザーが閲覧できるものではなく、検索エンジン向けのファイルとしてサイトの裏側に設置されています。XMLサイトマップにより、Googleなどの検索エンジンがウェブサイトの全ページを効率的にクロールしてインデックスすることが可能になります。
サイトに新しいページが追加された時など、検索エンジンに最新情報を素早く伝えるために役立ちます。つまり、ストアのページが検索結果に表示されるスピードが早くなることにもつながります。
2. HTMLサイトマップ
ユーザー向けに作られたページで、サイト内のリンクが階層で整理され視認できるものになります。主に、ユーザーが特定のページを見つけやすくするために使われます。

ShopifyはXMLサイトマップを使用
Shopifyでは、基本的には自動的にXMLサイトマップが生成され、特別な設定をしなくても検索エンジンにページが送信されるようになっています。
Shopifyでサイトマップの設定は必要ない
ShopifyではXMLサイトマップ(以下、サイトマップ)が自動で生成されるため、基本的に特別な設定を行う必要はありません。サイトマップの自動生成はShopifyの基本機能のひとつなので、特別なプラグインやコード変更は不要です。
Shopifyで自動で生成されるサイトマップには、製品ページ、カテゴリーページ、ブログ記事、カスタムページなどが含まれます。
サイトマップはストア公開時に認識される
Shopifyのストアが開発中の場合、サイトマップは検索エンジンに認識されません。Shopifyがパスワード保護を適用しているので、公開されていないストアをgoogleのインデックス対象にしないことが理由です。
Shopifyではストアを公開する際にパスワード保護を解除し、公開設定にする必要があります。ストアを公開設定にすることで、検索エンジンがサイトマップをクロールしストアのページを正しくインデックスしていきます。
Shopifyサイトマップの確認方法
Shopifyのサイトマップは自動的に生成されますが、正しくサイトマップが作成されているかは手動で確認できます。サイトマップが正しく作成されることでGoogle Search Consoleなどにインデックスされるため、何らかのエラーが発生しサイトマップが正しく作成されていない場合は対処する必要があります。
自社サイトのサイトマップURLを確認する
Shopifyのサイトマップは、基本的には「https://your-store.com/sitemap.xml」というURLでアクセスできます。「your-store.com」の部分に自分のストアのURLを入力してください。
ブラウザでこのURLを入力してアクセスするだけで、生成されたサイトマップの内容を表示できます。

エラーが出たり、ページが表示されない場合は、設定に何らかの問題がある可能性があるため確認が必要になります。
Google Search Consoleへのサイト認証の手順
Shopifyでのサイトマップ送信はGoogle Search Consoleを通じて行います。Google Search Consoleで、Googleに自分のサイトが正しくインデックスされているかも確認できます。
まだ、ShopifyにGoogle Search Consoleを導入していない方は、下記のブログ記事を参考にしてください。
サイトマップを送信してSEO効果を高める方法
まず、Google Search Consoleにログインし、自分のShopifyストアのURLプロパティを追加します。

次に、ドメイン認証の手順に従い、DNSレコードを設定します。

ShopifyでのDNS設定の手順について詳しくは、以下Shopifyの公式サイトをごらんください。
DNS設定が完了したら、Google Search Consoleの「サイトマップ」のセクションに移動し、先ほど確認したサイトマップURL(例: https://your-store.com/sitemap.xml)を入力して送信します。

送信が完了すると、Googleが定期的にサイトマップをクロールし、サイト全体のSEOパフォーマンス強化につながります。
サイトマップ送信時に発生するエラー
サイトマップの送信は基本的に自動で行われるためスムーズに進みますが、エラーが発生することもあります。ここでは発生しやすい一般的なエラーを紹介するので、対処法と一緒に確認しておきましょう。
サイトマップのファイル名が誤っている
Google Search Consoleに手動でサイトマップを送信する際、URLの入力ミスが原因でエラーが発生することがあります。例えば、URLが**「https://your-store.com/sitemap.xml**」であるべきところを、誤って「sitemaps.xml」や「sitemap.xmls」とスペルミスなどで入力してしまうと、エラーが発生します。エラーが表示された場合は、まずはURLの文字列が正しいか確認しましょう。
ストアがパスワードで保護されている
開発中のストアなど、ストアが公開されておらずパスワード保護がかかっている場合、サイトマップの送信がエラーになることがあります。Googleはパスワード保護されたサイトにはアクセスできないため、サイトマップを読み取ることができません。
サイトを公開済みに設定し、パスワード保護を解除してから再度送信を試してみてください。
キャッシュが残っている
サイトマップのURLに誤りがなく、サイトが公開された状態で正しく送信されたにもかかわらずGoogle Search Console上で反映されない場合、キャッシュの問題やクロールのタイミングが原因となっている可能性があります。
数日待ってから再度確認するか、Googleにクロールを促す「インデックス登録をリクエスト」を行ってみましょう。
Shopifyサイトマップの更新は必要?
Shopifyでは、基本的にサイトマップは自動で更新されるため、頻繁な手動更新は不要です。ただし、大幅なサイトリニューアルや大量の商品追加・削除があった場合には、手動で更新することをおすすめします。手動で更新することで、Googleが素早く最新のサイト情報を取得し、SEO効果につながります。
また、タグページや重複コンテンツなど、不要なページをサイトマップから除外することも、検索エンジンが重要なページに焦点を当てるように最適化することになるため、SEOに効いてくるといえます。
ストアの構成を見直す際には、サイトマップの手動更新も忘れずに行いましょう。
サイトマップが手軽なShopifyがおすすめ
サイトマップ全般やShopifyのサイトマップについて解説しました。Shopifyでは、サイトマップの作成はデフォルトで自動生成機能があるため、基本的には何もすることはありません。ただし、エラーが発生する場合もあるため、サイトマップの仕組みを理解し対処法を確認しておくことをおすすめします。
下記のブログ記事ではShopifyのストア開設までの流れを詳しく紹介します。ご参考にしてください。