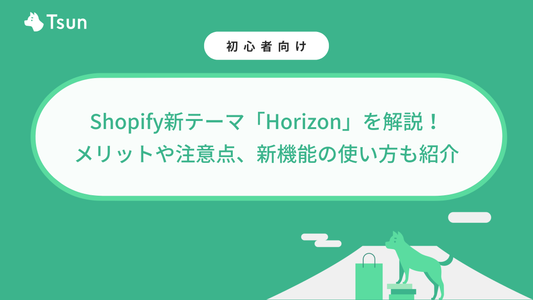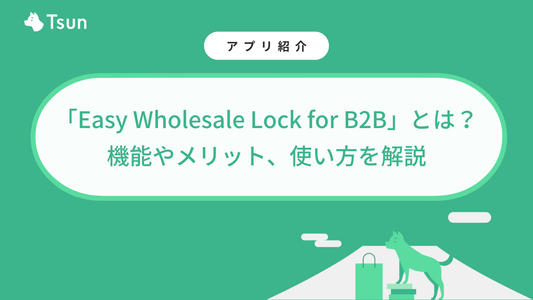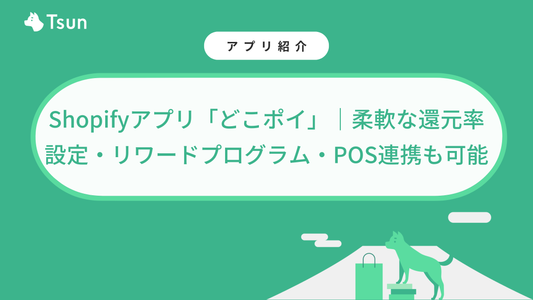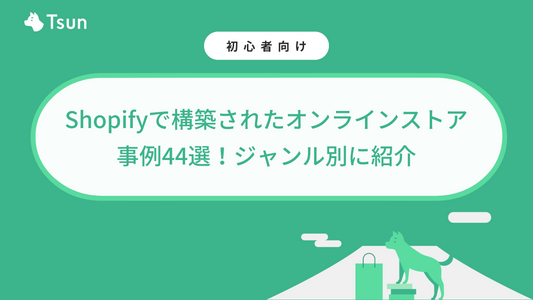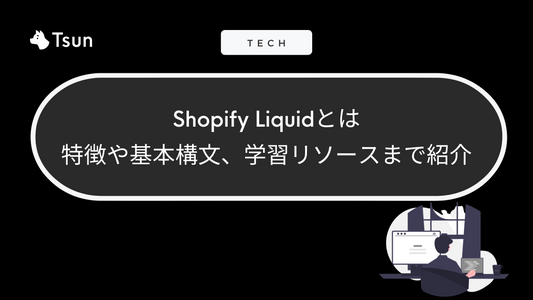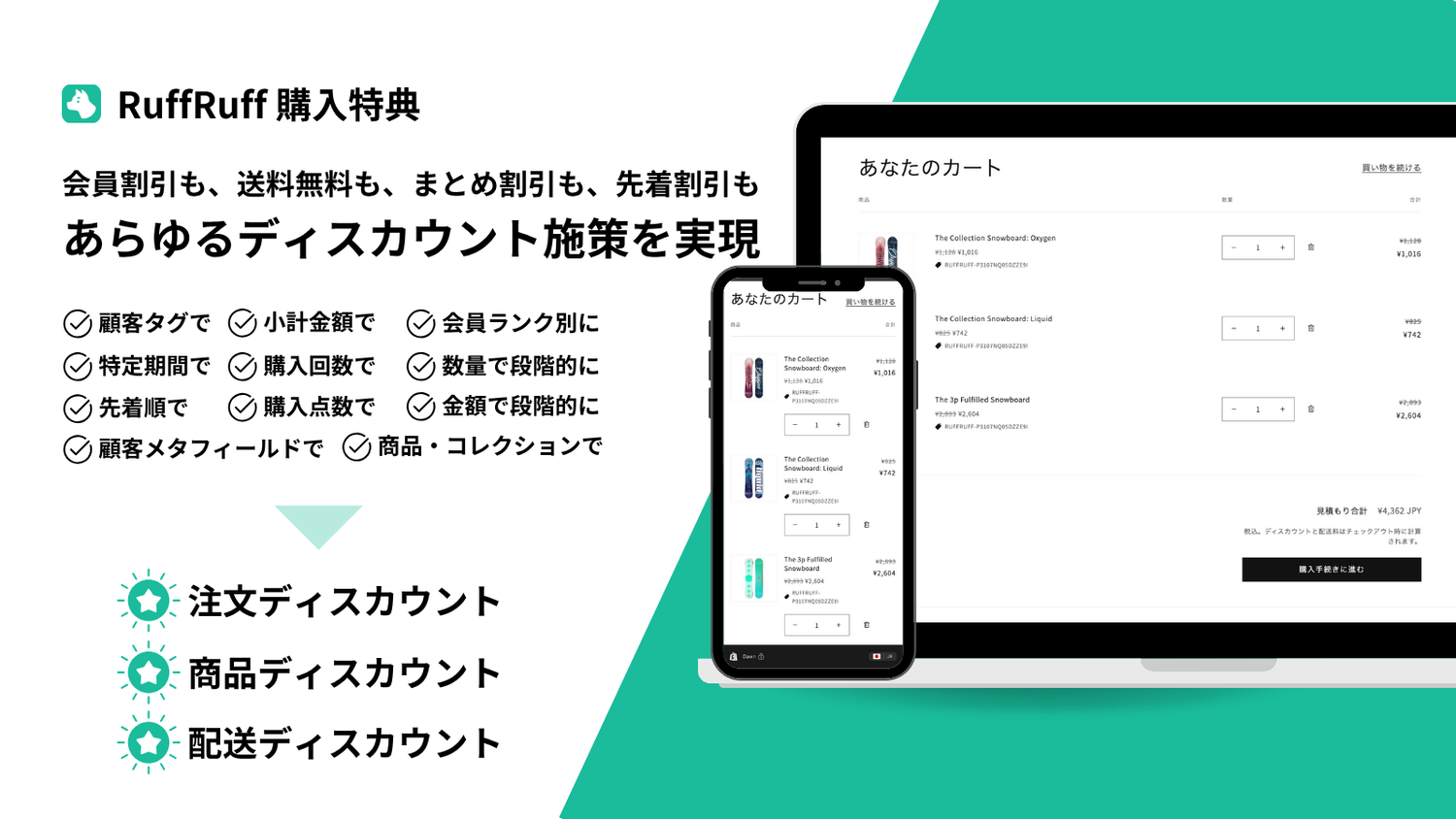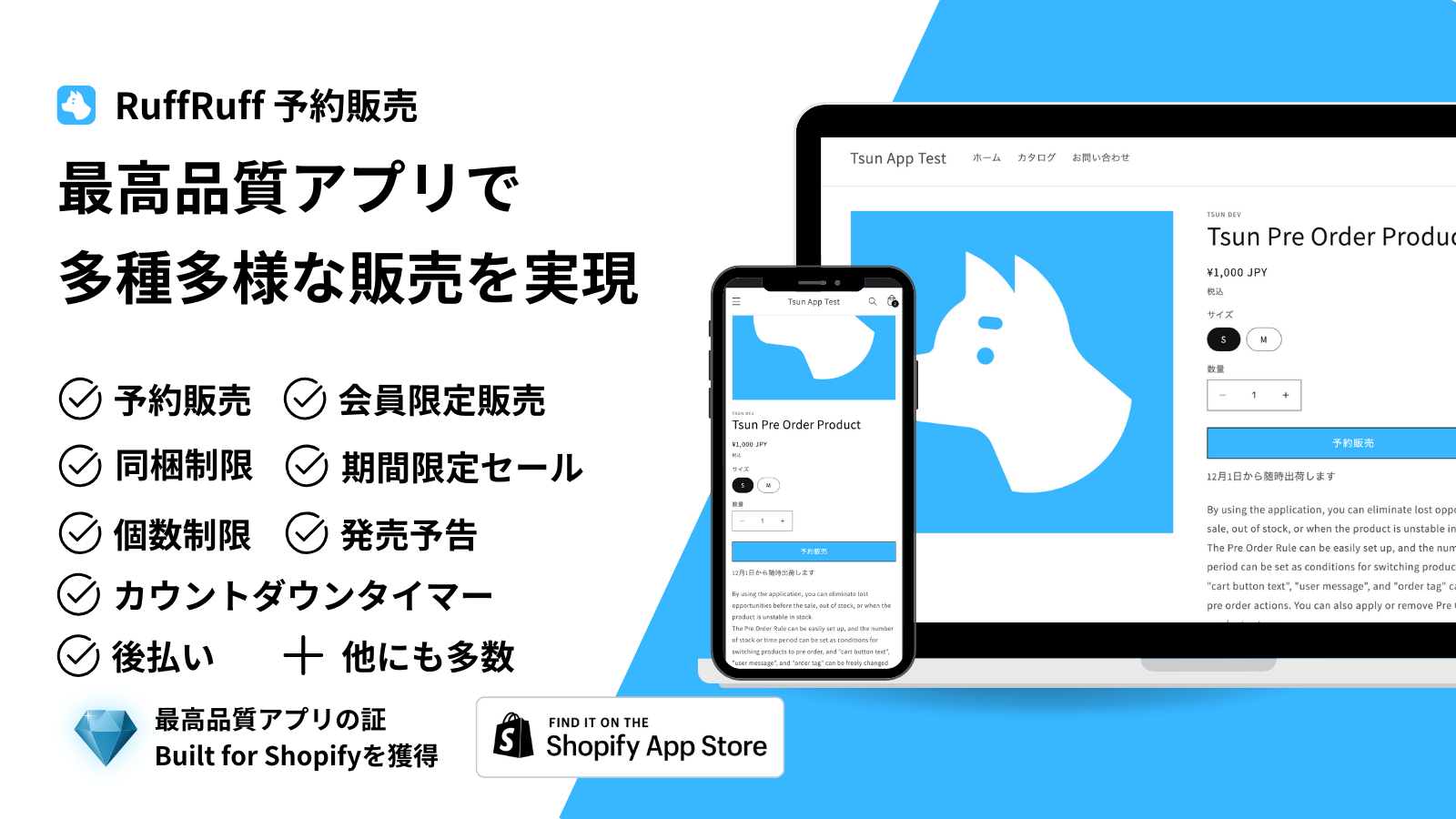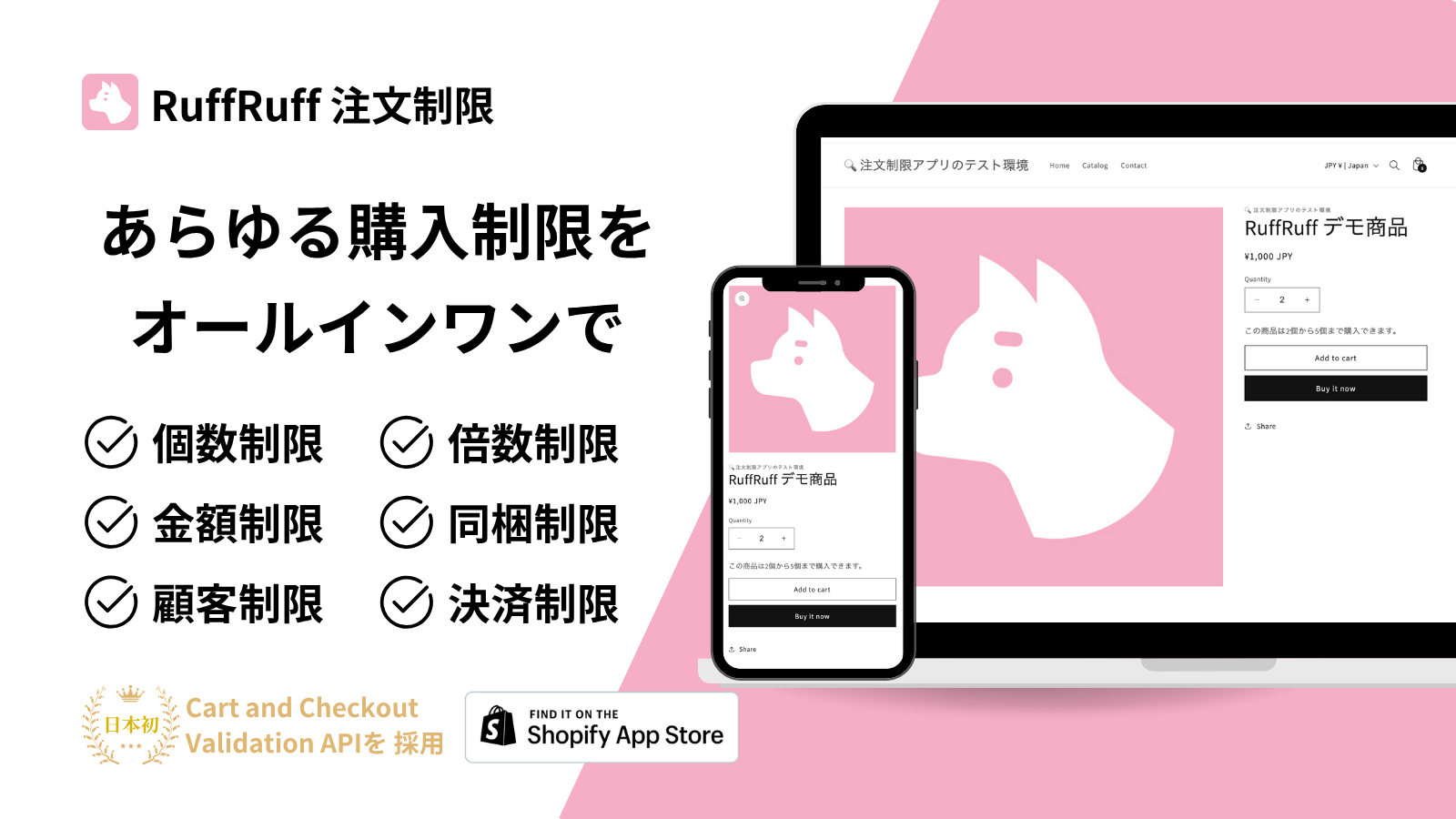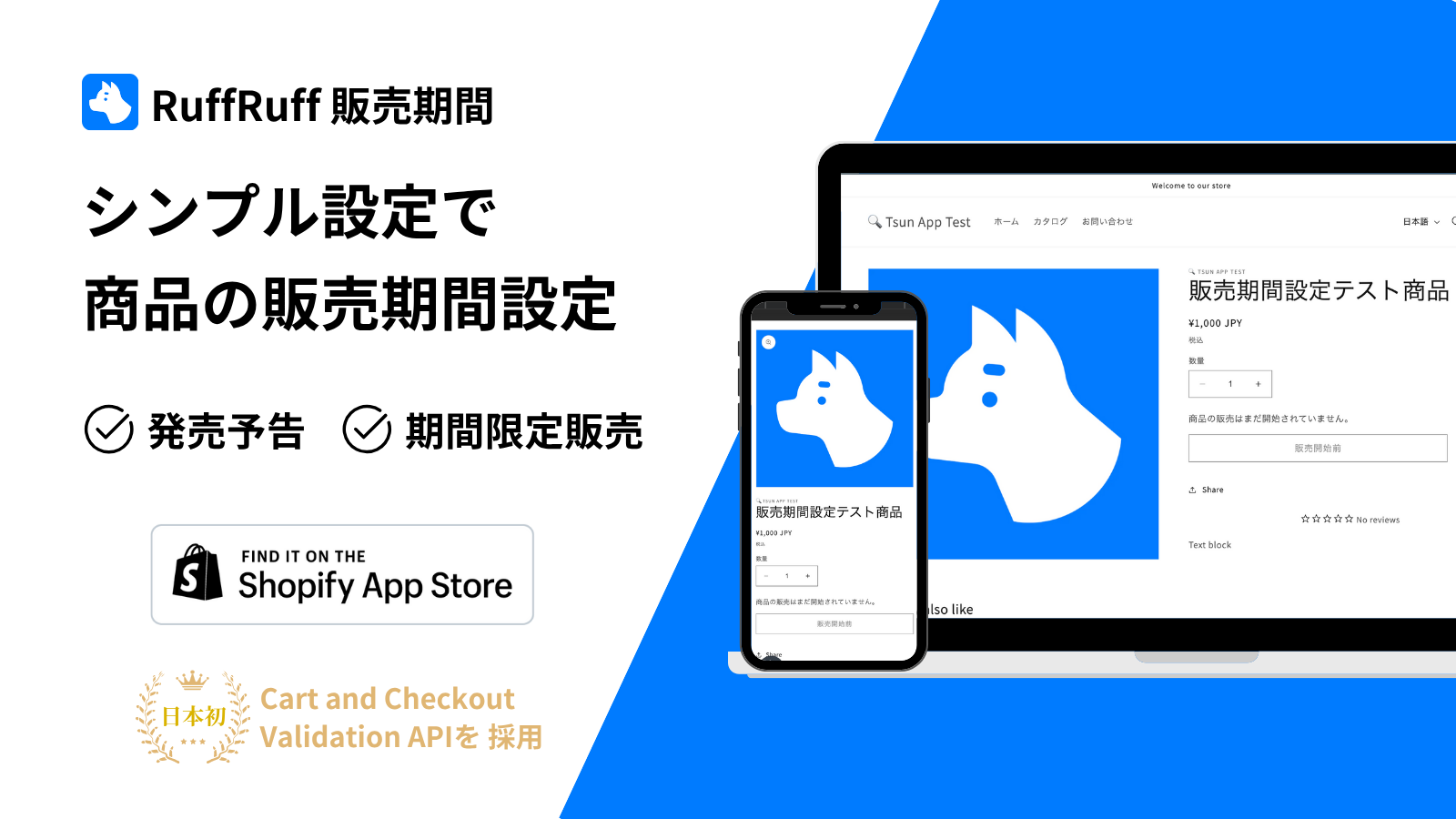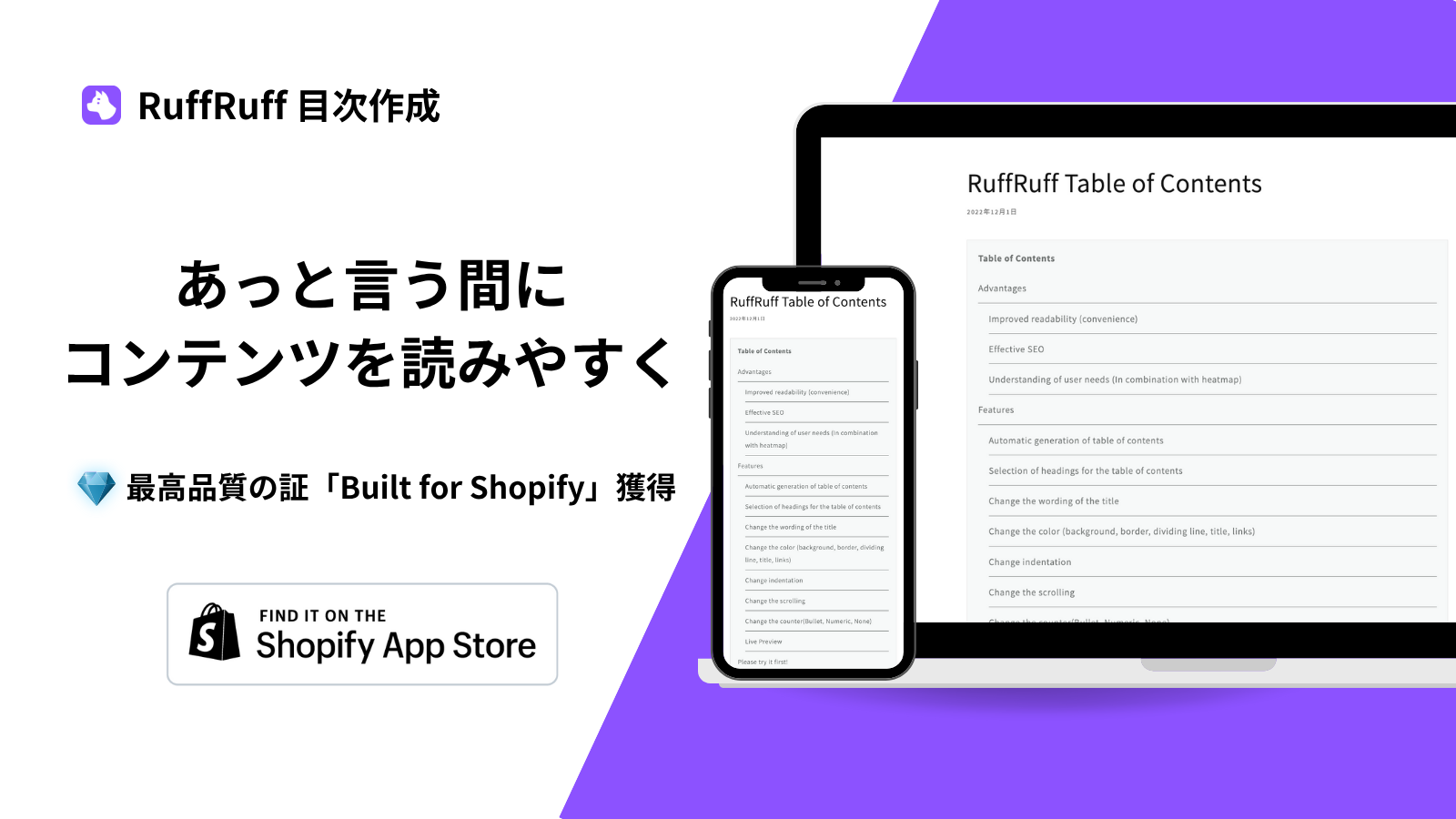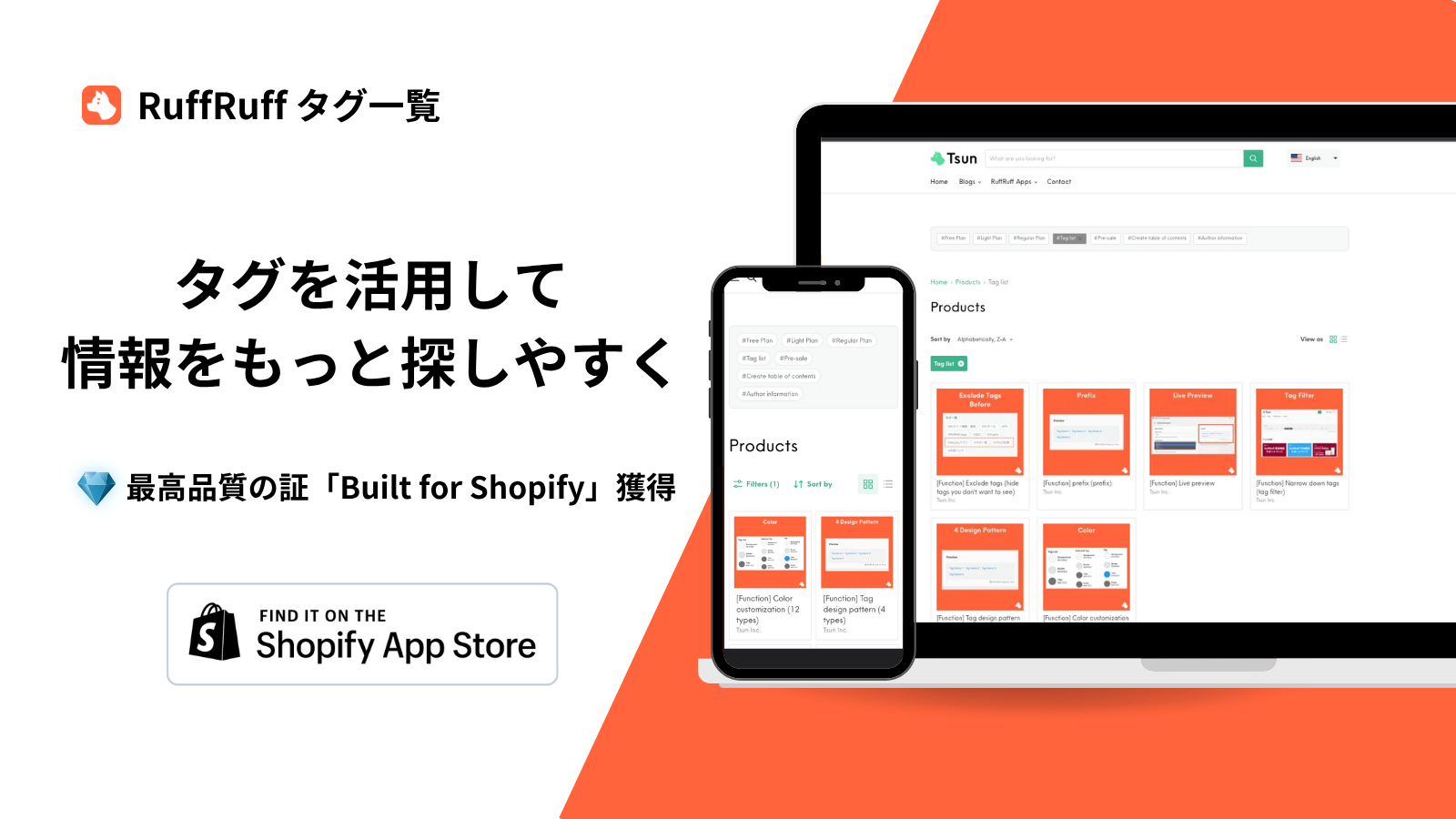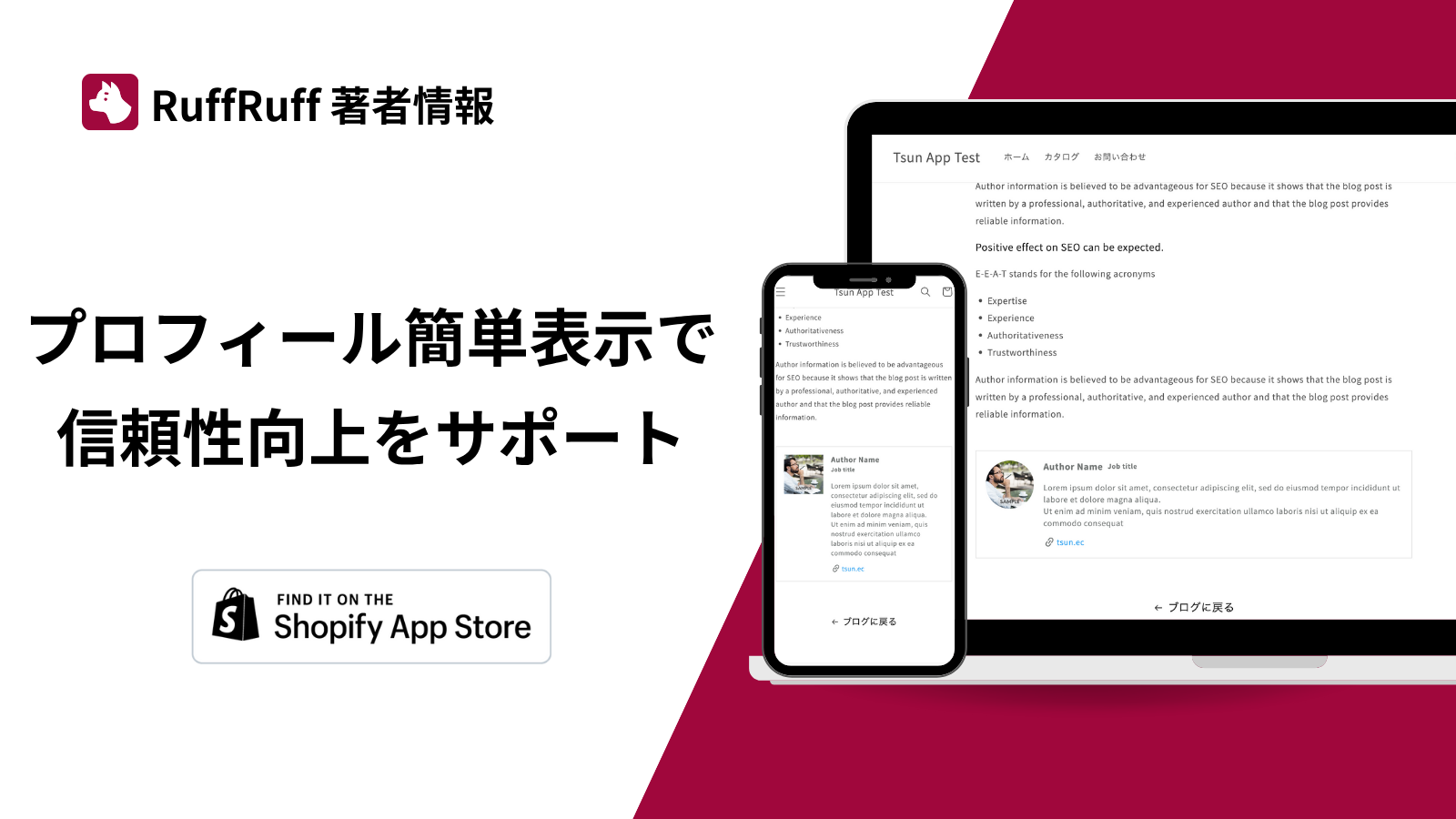「RuffRuff 予約販売」は在庫切れや新商品販売前、入荷待ちなどのタイミングで発生する機会損失の削減をサポートします。
自身のShopifyストアに驚くほど簡単に予約販売を実現し、無制限での予約商品を登録および無制限で予約注文を受け付けることが可能です。また、予約商品と通常商品を同時に注文させないように制限したり、入荷時期が未定な場合は再入荷通知も可能です。
他の予約販売アプリにはない商品出荷前に支払回収できる「後払い」機能などのユニークな機能もたくさん存在します。
本記事では、Google Optimize(オプティマイズ)についての基本情報やShopifyに導入する方法を解説します。
Google Optimizeの導入には、Googleタグマネージャー(以下、タグマネージャー)を利用しますので、まだタグマネージャーの設定が済んでいない方は以下の記事をご参考にしてください
GTM(Googleタグマネージャー)とは?|ShopifyにGTMを設定する方法
Google Optimize(オプティマイズ)とは?
Googleが提供する無料のウェブテストツールです。
ABテストだけでなく、多変量テストやリダイレクトテスト、サーバーサイドテストなども可能で、テストの設定はビジュアルエディタを利用することで直感的にデザインやテキストの編集が可能です。また、ユーザーごとに出し分けできるパーソナライズ機能もあります。
ShopifyサイトのCVR向上のためにABテストを行いたい場合に導入することをおすすめします。
多数のテストを同時に実施したい場合は有料のオプティマイズ 360に契約する必要があります。

※ Google オプティマイズは、2023年9月30日を過ぎると利用できなくなるのでご注意ください
Google Optimize(オプティマイズ)の主な機能
A/Bテスト
同じページを複数のパターンでテストし、目標に対して効果的なパターンを見極める事が可能です。
色味やテキストなど簡易な変更をテストしたい場合におすすめです。
多変量テスト
A/Bテストよりももっと高度なテストで、ページ上の複数の要素をテストして、どの組み合わせが一番目標を達成できるか見極めることができます。
ある程度サイトに流入があり、テストしたい要素が多い場合におすすめです。
リダイレクト テスト
同じURLを利用し、一部のアクセスを別のページへリダイレクトさせることで、別々のページを利用したA/Bテストを行うことができます。目標に対して効果的なページを見極める事が可能です。
ページまるごと変更してテストしたい場合におすすめです。
パーソナライズ
ユーザーごとにパーソナライズされたページや要素の出し分けができ、ユーザーに合わせたデザインやコンテンツを表示することが可能です。
ビジュアル エディタ
Shopifyサイトのソースコードを書き換えずに、直感的に新しいテストパターンを作成できる機能です。
フィルタ機能
A/Bテストや多変量テストなどのテストを行う際に、対象となるページやユーザーを絞ることができる機能です。
レポート機能
実際のテスト結果を確認することができる機能です。
目標を設定することで目標に対して各パターンの成果を確認でき、そのテスト結果が有意差があるのかどうかも確認できます。
Google Optimize(オプティマイズ)を選ぶ理由(メリット)
- 無料で使える
- コーディング知識がなくても操作できる
- 1サイトあたりのトラフィック制限がない
Google Optimize(オプティマイズ)の導入タイミング
最初から導入してても良いと思いますが、ウェブテストはある程度の母数がないと結果に有意な差が出ているかを判定するのが困難になりますので、SEO対策した後や広告予算が確保できた後で、ある程度の集客が見込める段階から導入を検討しても遅くはないです。
下記の記事ではSEO対策について詳しく解説していますので、ご確認ください
SEOのメリット・デメリット|Shopifyで出来るSEO対策やアプリも紹介
Google Optimize(オプティマイズ)の導入方法
導入方法は下記の④ステップになります
- ① Google OptimzeのIDを作成&コピー
- ② Google タグマネージャーでGoogle Optimzeのタグを作成
- ③ タグをテストする
- ④ 公開する
それぞれ詳しく説明していきます
① Google OptimzeのIDを作成&コピー
ここでは、Google Optimzeでコンテナを作成し、IDをコピーする方法を説明します。
(1)アカウントを作成

Google Optimzeにアクセスし、「アカウントを作成」をクリック

次に「アカウント名」やその他必要項目を入力し、「次へ」をクリック
(2)コンテナを作成

コンテナの追加ページに遷移したら、「コンテナ名」を入力し「作成」をクリック
(3) オプティマイズのIDをコピー

コンテナの作成が完了したら、自動で「エクスペリエンス」ページに遷移しますので、右上の「設定」をクリック

コンテナ設定のコンテナの詳細に表示された「OPT-XXXXX」のIDをコピーします
② Google タグマネージャーでGoogle Optimzeのタグを作成
ここでは、Google タグマネージャーで①のIDを利用しGoogle Optimzeのタグを新規で作成する方法を説明します。
(1) Googleタグマネージャーにアクセスし、「新しいタグを追加」をクリック
(2)新規で作成するタグには、下記の値を設定し保存する

- タグの種類 →「Google Optimize」
- オプティマイズコンテナID →「 ①のステップでコピーしたID(OPT-XXXXX)」
- トリガー→ 「All Pages」
③ タグをテストする
ここでは、Google Optimzeのタグが正常に発火されるかテストする方法を説明します。
(1) タグマネージャーのワークスペースにアクセスし、「プレビュー」をクリック

(2) テストするShopifyページのURLを入力し、「Connect」をクリック

(3) Tags Firedに②で作成したGoogle Optimizeのタグが表示されていれば正常に発火さてています。

④ 公開する
ここでは、実際にShopifyサイトに公開する方法を説明します。
(1)タグマネージャーのワークスペースにアクセスし、「公開」をクリック

(2)「バージョン名」と「バージョンの説明」を記入し、「公開」をクリック

以上で、Google Optimizeの導入は完了になります。
また、後日Google Optimizeの詳しい操作方法や活用方法をブログ記事にまとめますので、公開までお待ち下さい。
よくある質問
Google Optimize(オプティマイズ)が連携できるサービスは?
GoogleアナリティクスやGoogle広告、Google BigQuery,FireBaseなどのGoogle製サービスとの連携が可能です。