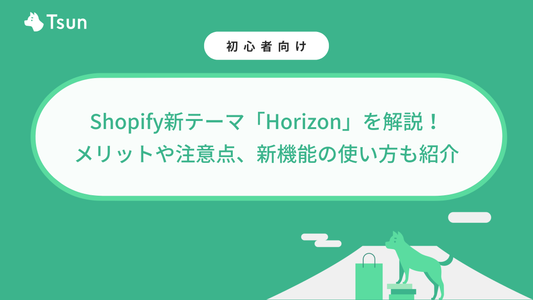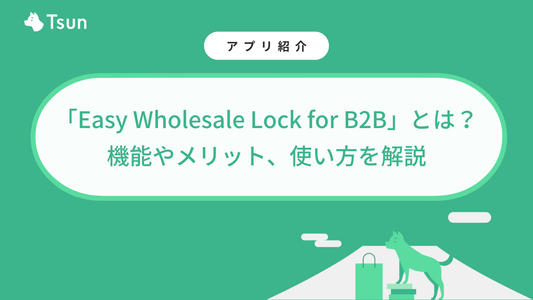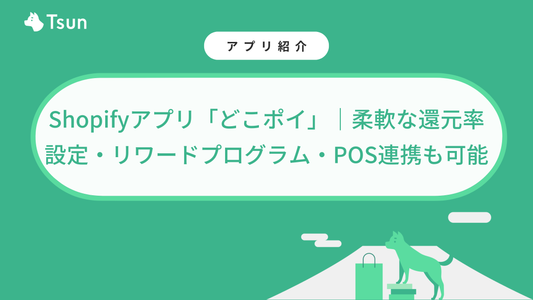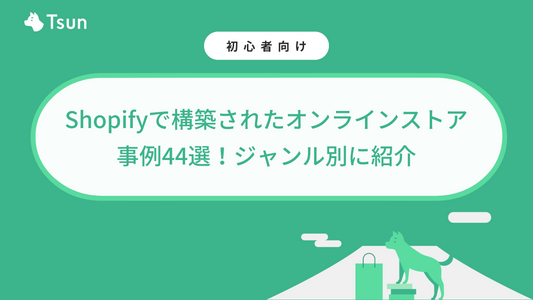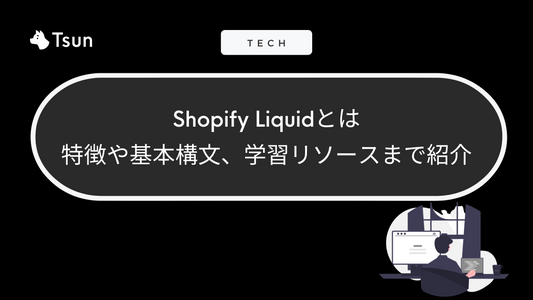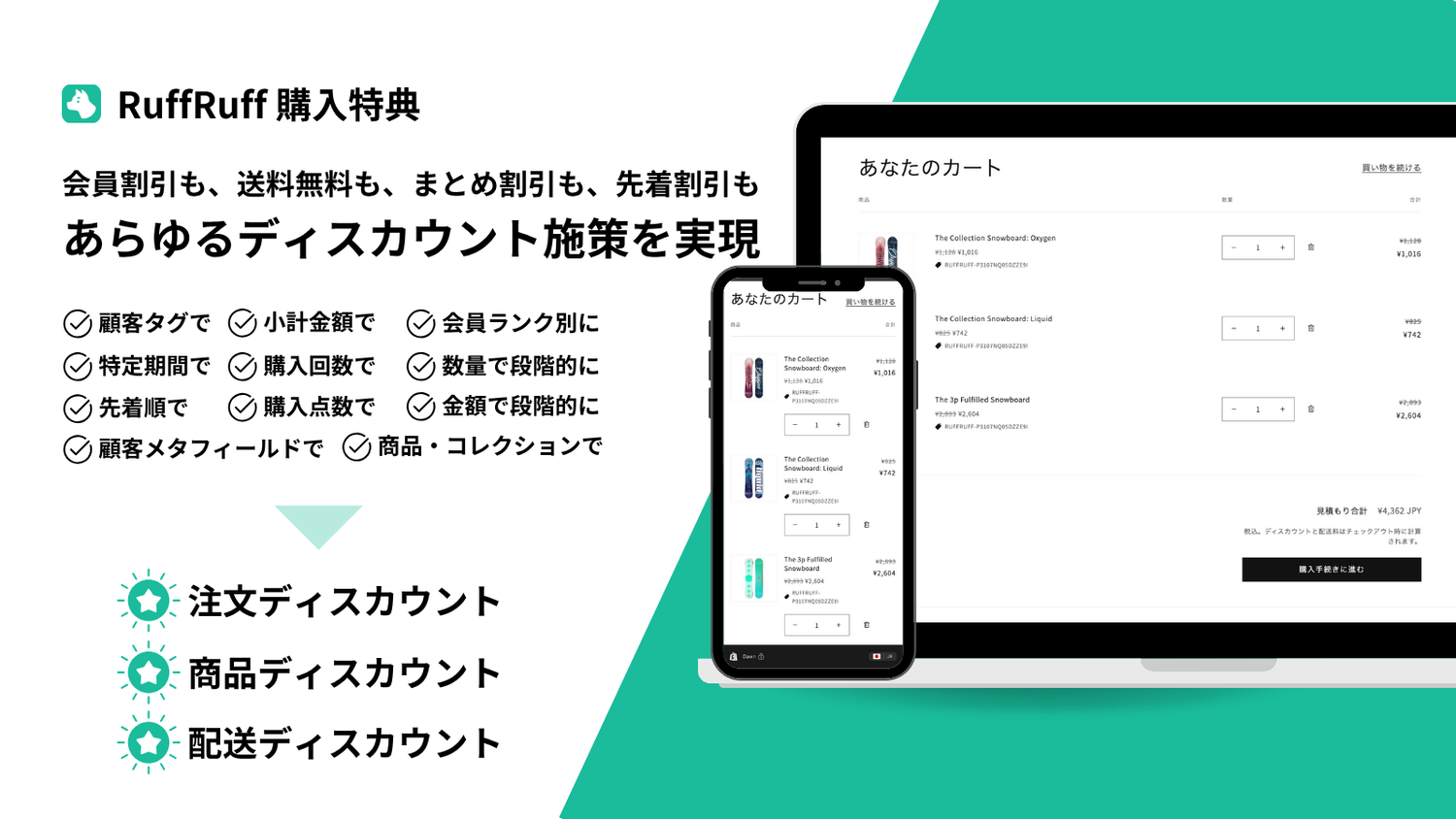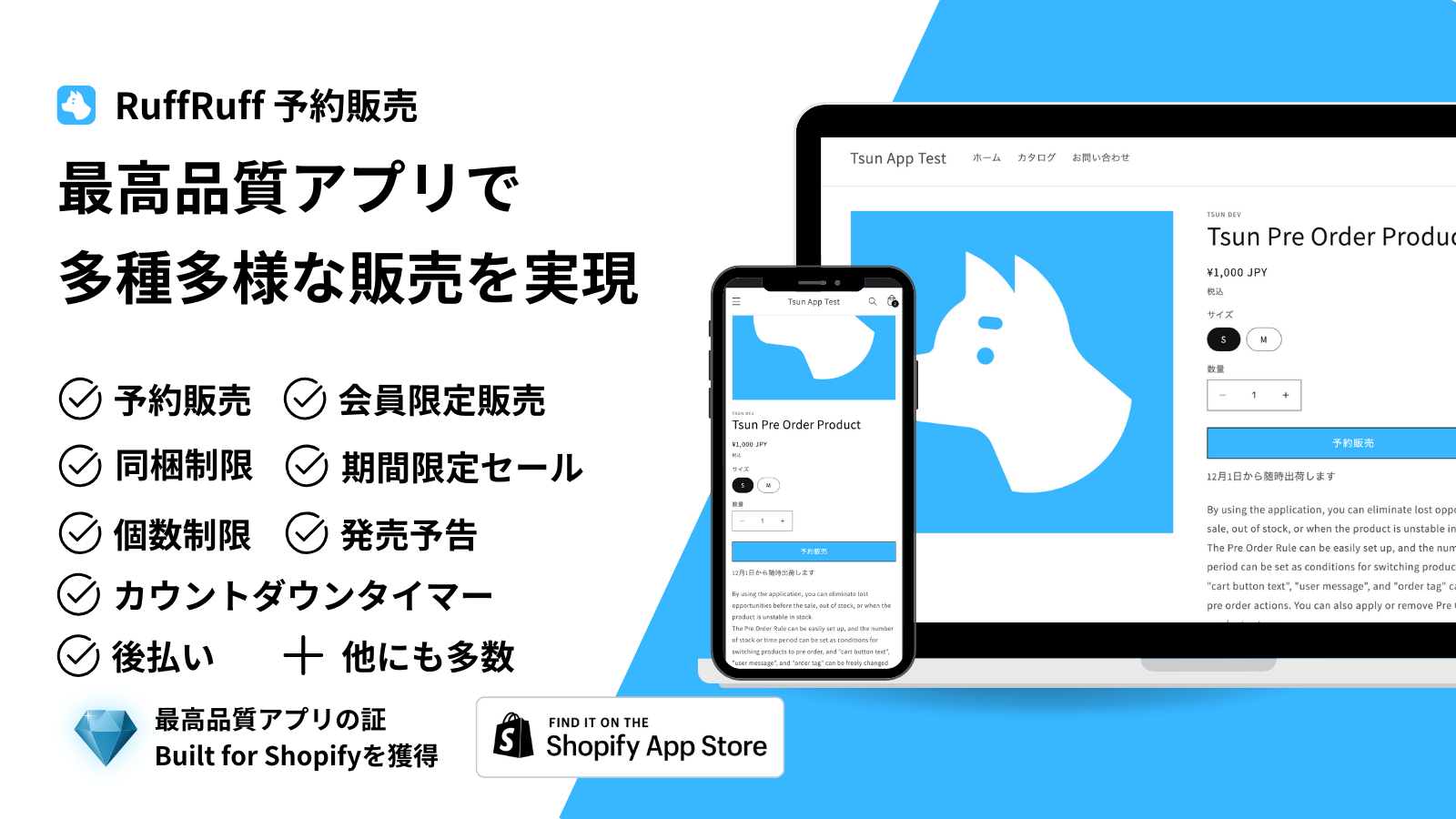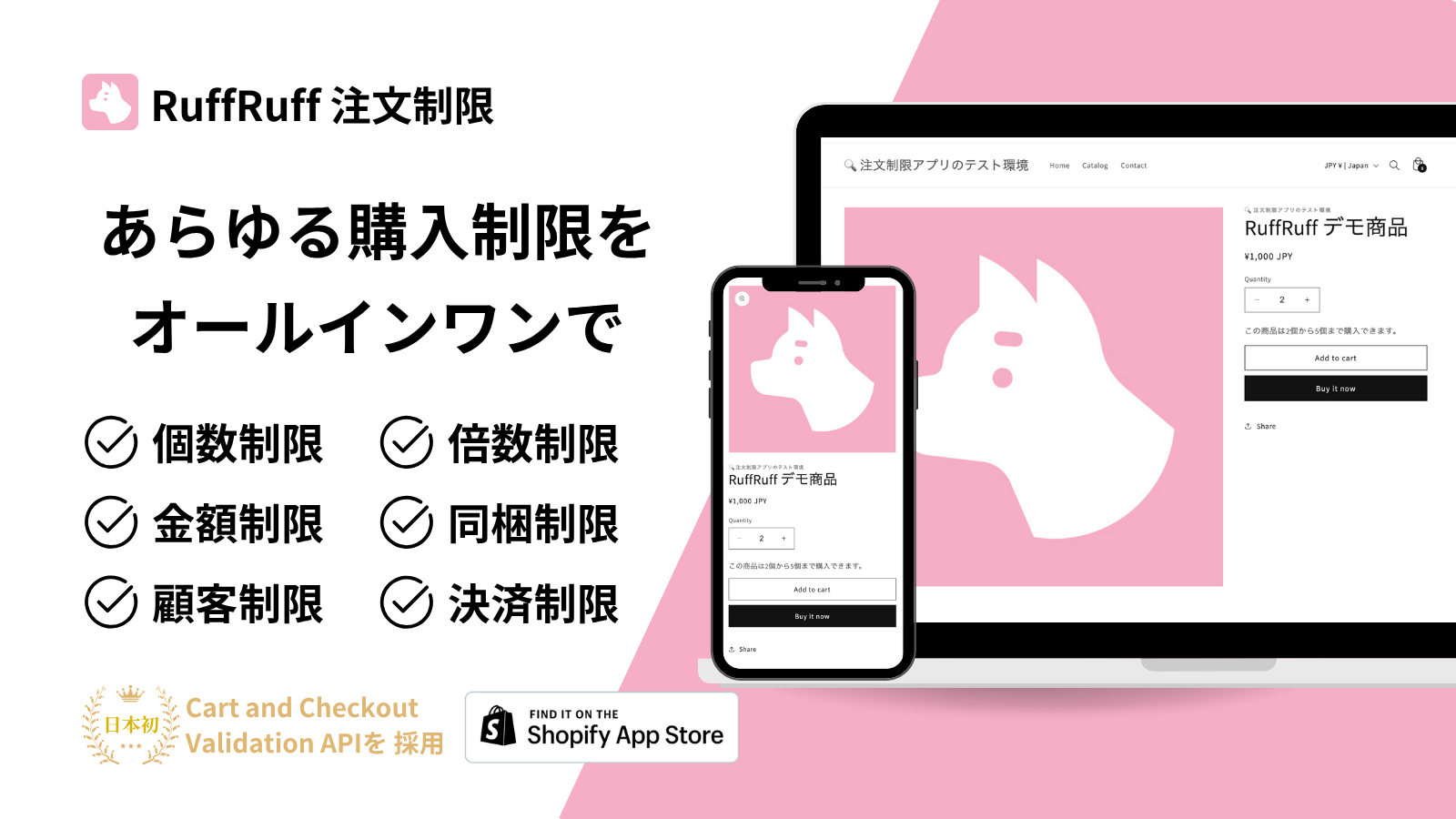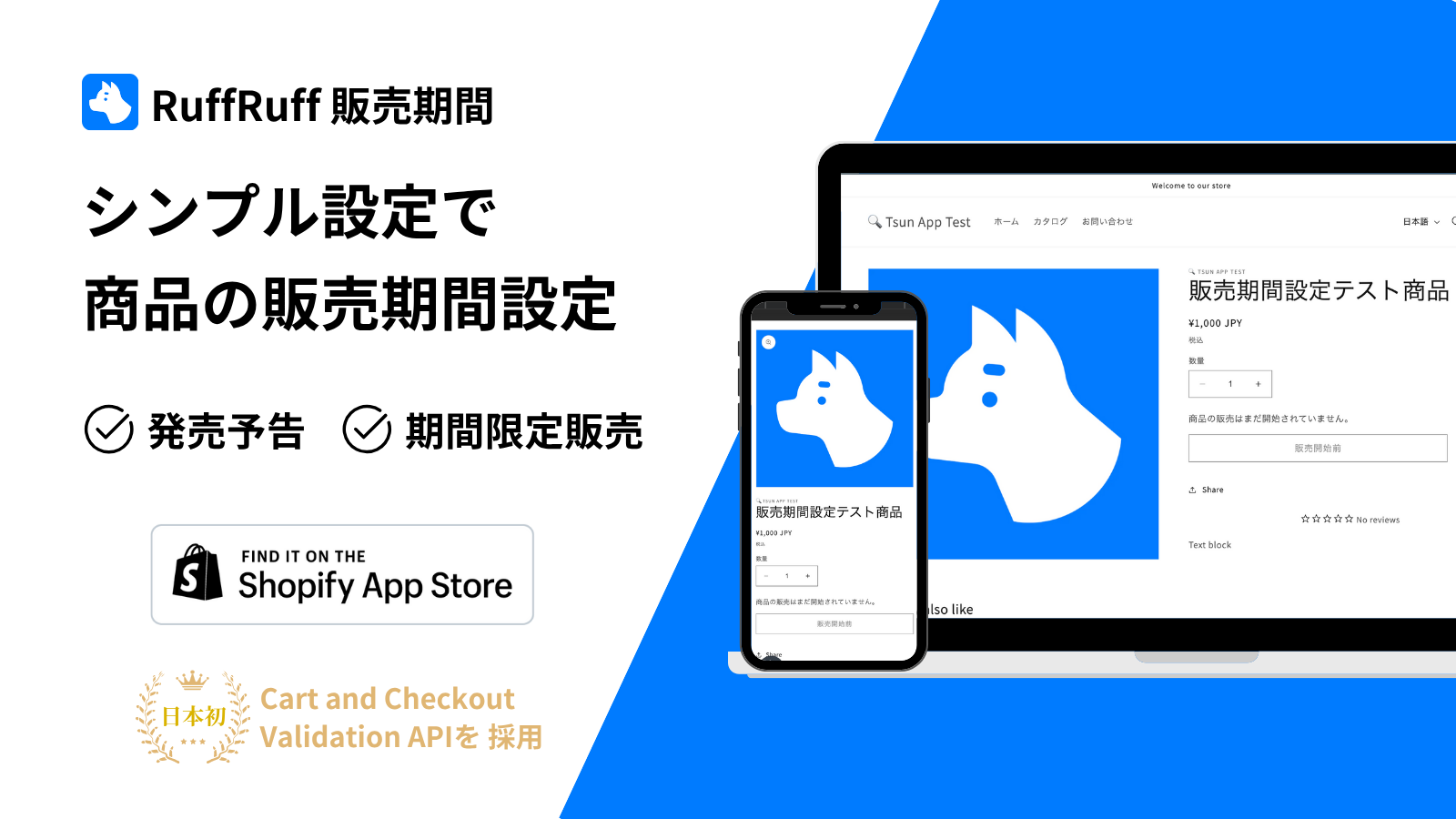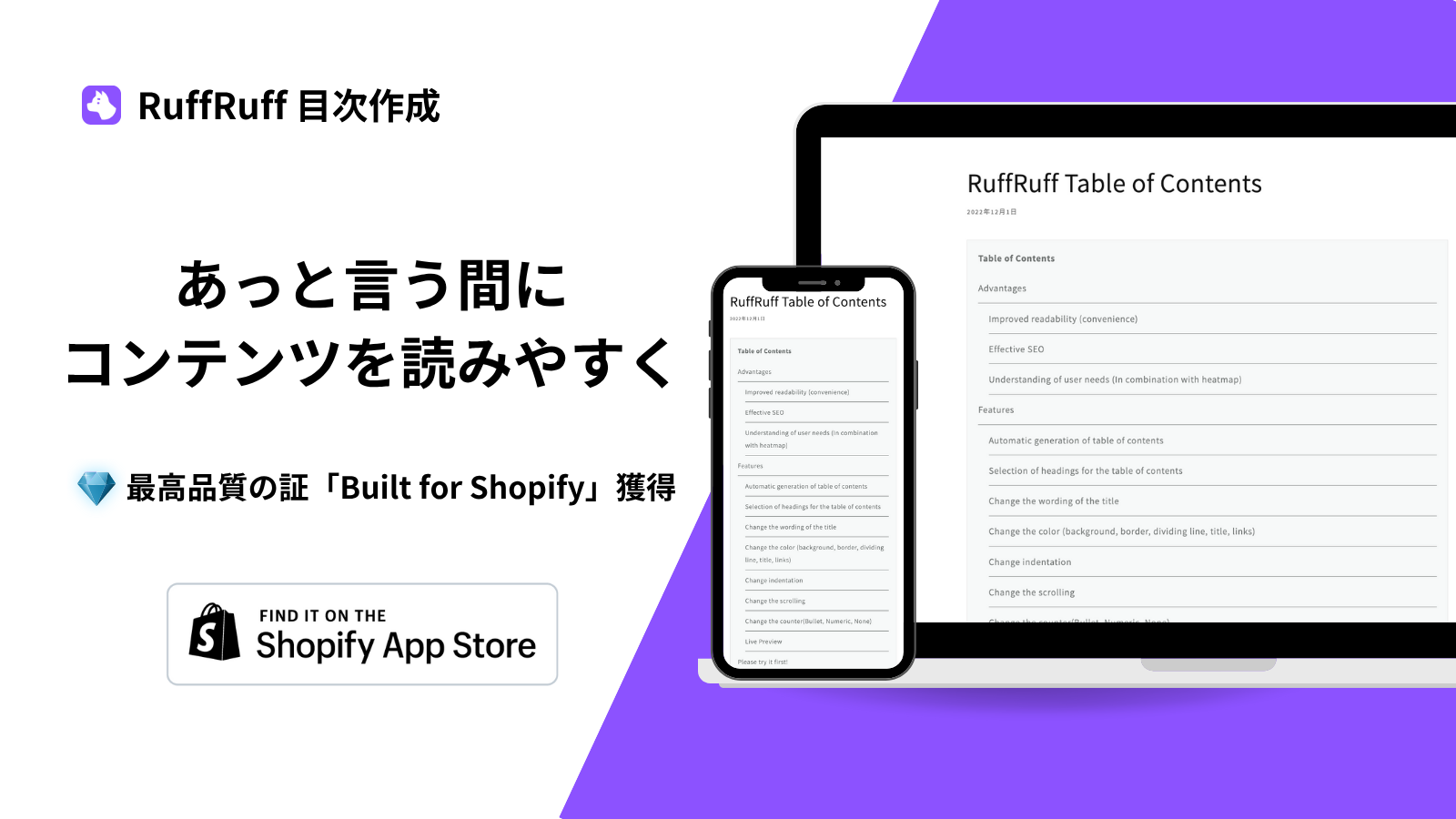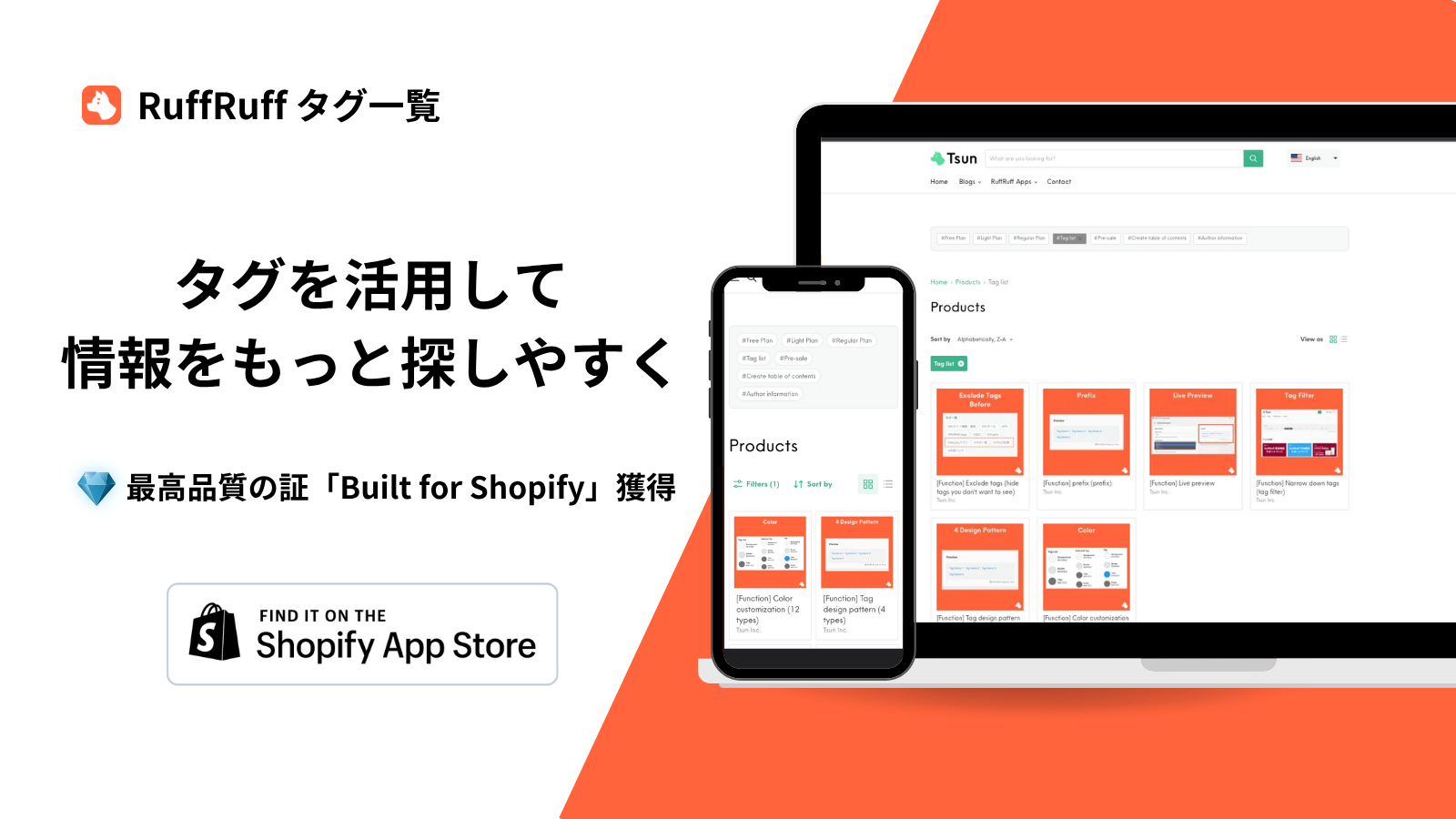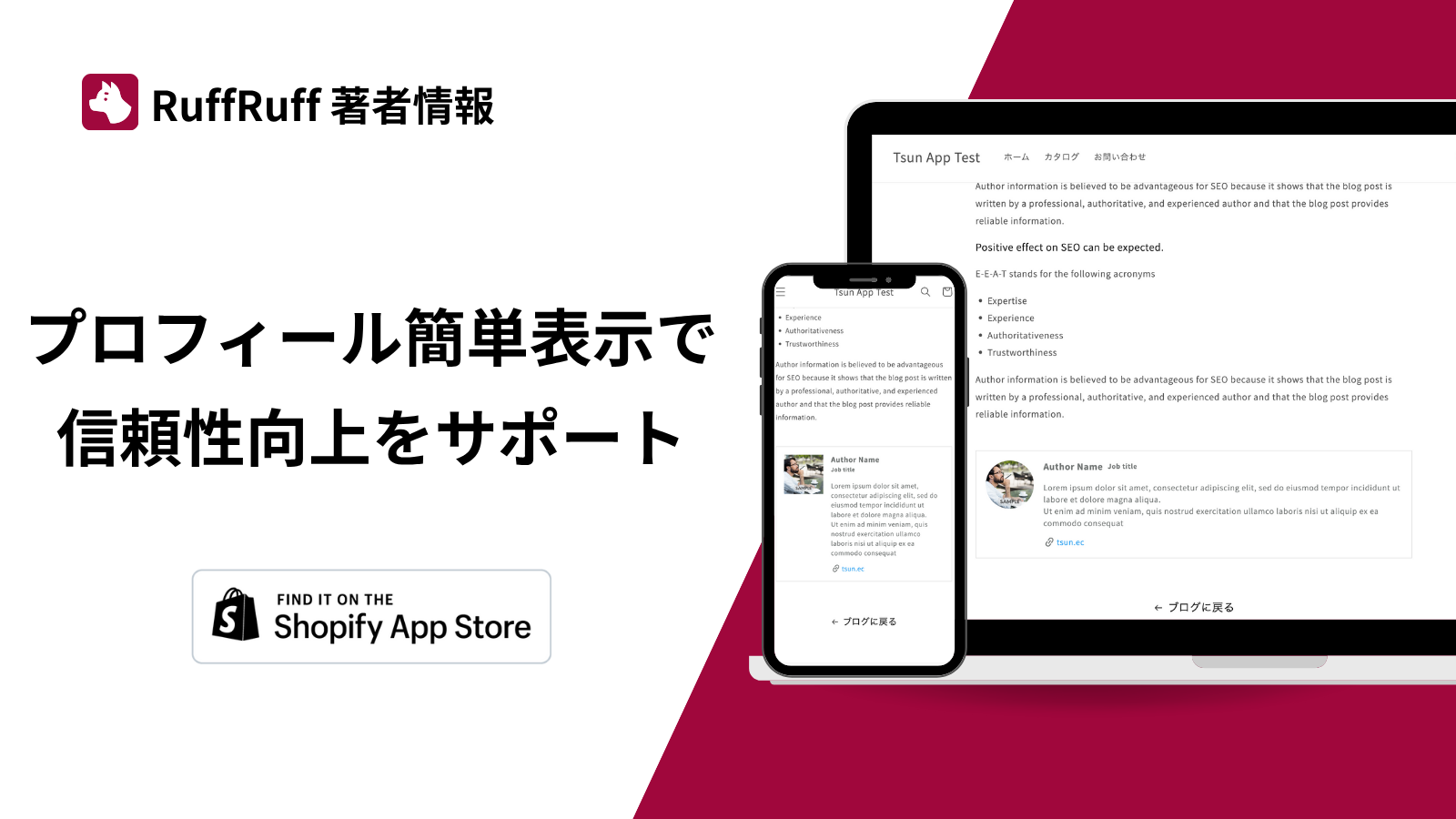Shopifyでオンラインストアを運営する際、営業日や休業日などのカレンダーを表示することで、お客様に安心してご利用いただくことができます。本記事では、Shopifyに営業日カレンダーを設置する方法について、分かりやすく解説します。
営業日カレンダーとは
ECストアにおける「営業日カレンダー」とは、オンラインショップが注文・発送・カスタマーサポートなどの業務を行う日程を示したカレンダーのことです。
具体的には、商品の発送や問い合わせ対応が可能な営業日(通常は平日や特定の土曜日など)と、休業日(主に土日祝日、長期休暇など)を分かりやすくカレンダー形式で表示します。これにより、購入者は「注文した商品の発送予定」や「問い合わせへの返答がある日」をあらかじめ把握できます。
営業日カレンダーは、以下のような目的で活用されます。
- 発送や対応の遅延を防ぐための事前案内
- 祝祭日や長期休暇(年末年始、ゴールデンウィーク等)の特別なお知らせ
- ユーザーの安心感や信頼感の向上
このカレンダーがあることで、購入者と店舗双方のトラブル軽減や、スムーズな取引に繋がります。
営業日カレンダーを表示する方法
本記事ではGoogleカレンダーを利用して、Shopifyに営業日カレンダーを表示する方法を紹介します。また、Dawnテーマに表示する方法を紹介しています。
ℹ️ Dawnテーマに表示する方法ですが、カスタムLiquidやカスタムHTMLなどのコードを直接挿入できるセクションブロックを利用することで、他のShopifyテーマでも表示できるかと思います。
ステップ1. Google カレンダーを作成

(1) Google カレンダーを開く
(2) 歯車アイコンをクリックし、設定をクリック

(3) カレンダーを追加を選択し、「新しいカレンダーを作成」をクリック
(4) 新しいカレンダーを作成ページより、カレンダー名やタイムゾーンを設定
(5) 「カレンダーを作成」をクリック

(6) 作成したカレンダーへ、予定を追加
ステップ2. 作成したカレンダーの埋め込みコードをコピー

(1) 歯車アイコンをクリックし、設定をクリック

(2) 左メニューのマイカレンダー設定より、ステップ1で作成したカレンダーをクリック
(3) 予定のアクセス権限を「一般公開して誰でも利用できるようにする」にチェックをつける
ℹ️ 本設定により、カレンダーの情報を誰でも閲覧できるようになります。

(4) 続いて、左メニューの「カレンダーの統合」をクリック
(5) カレンダーの統合セクションの「埋め込みコード」をコピー
ステップ3. Shopifyテーマに埋め込みコードを貼り付け

(1) Shopify管理画面を開く
(2) オンラインストア > カスタマイズの順に遷移
(3) 営業日カレンダーを表示したいテーマの「カスタマイズ」をクリック

(4) テーマエディタ上部より営業日カレンダーを表示したいページのテンプレートを選択
(5) セクションブロックの追加をクリック
(6) カスタムLiquidのセクションを選択

(7) カスタムLiquidの入力フォームにステップ2でコピーした埋め込みコードを貼り付ける
ℹ️ 初期値では、横幅(width)が800pxとなっていますので、「width=”100%”」に修正することで、パソコン画面での見た目も良くなるかと思います。
(8) 任意:営業日カレンダーを表示したい場所へカスタムLiquidセクションをドラッグ・アンド・ドロップ
(9) 「保存」をクリック

オンラインストア上に営業日カレンダーが表示されたら、設定は完了です。
営業日カレンダーの表示におすすめのShopifyアプリ
Googleカレンダー埋め込みでも基本的な営業日の案内は可能ですが、「もっとデザインにこだわりたい」「イベント情報をリッチに表示したい」といったニーズには、専用のShopifyアプリが応えてくれます。ここでは、特におすすめのアプリをいくつかご紹介します。
カレンダーマスター

カレンダーマスターは、柔軟な配送設定が可能な日本製の配送日時指定アプリです。
ストアの運営スケジュールに合わせて、休日や注文締め時間の設定、配送希望日の必須化や置き配オプションの表示など、柔軟なカスタマイズが可能。配送にまつわる細かな要望にも応えられる設計です。

ストアのイベント情報や休業日を任意の場所に表示できるストアカレンダー機能も搭載しており、ストアのイベントや休業日を任意の場所に表示することができます。
下記のブログ記事では、カレンダーマスターの特徴や料金プラン、セットアップ方法に関して詳しく紹介しています。ご参考にしてください