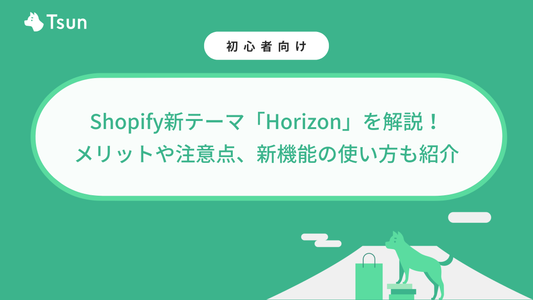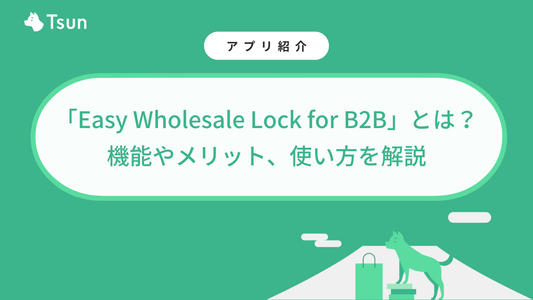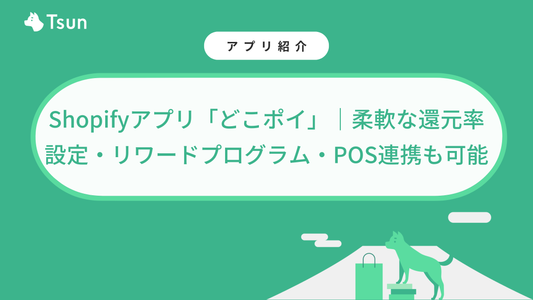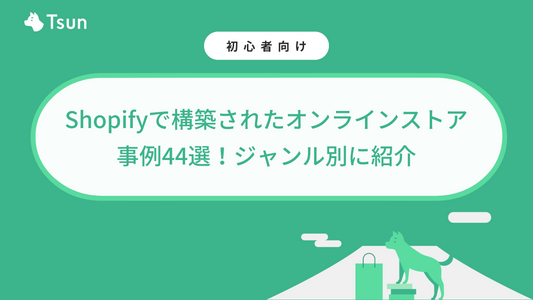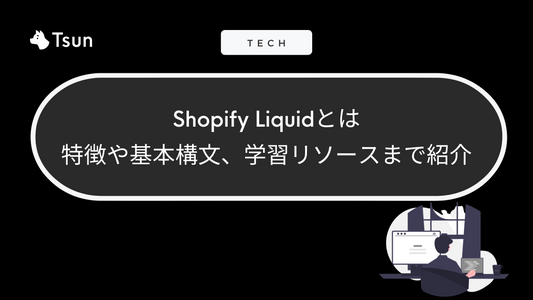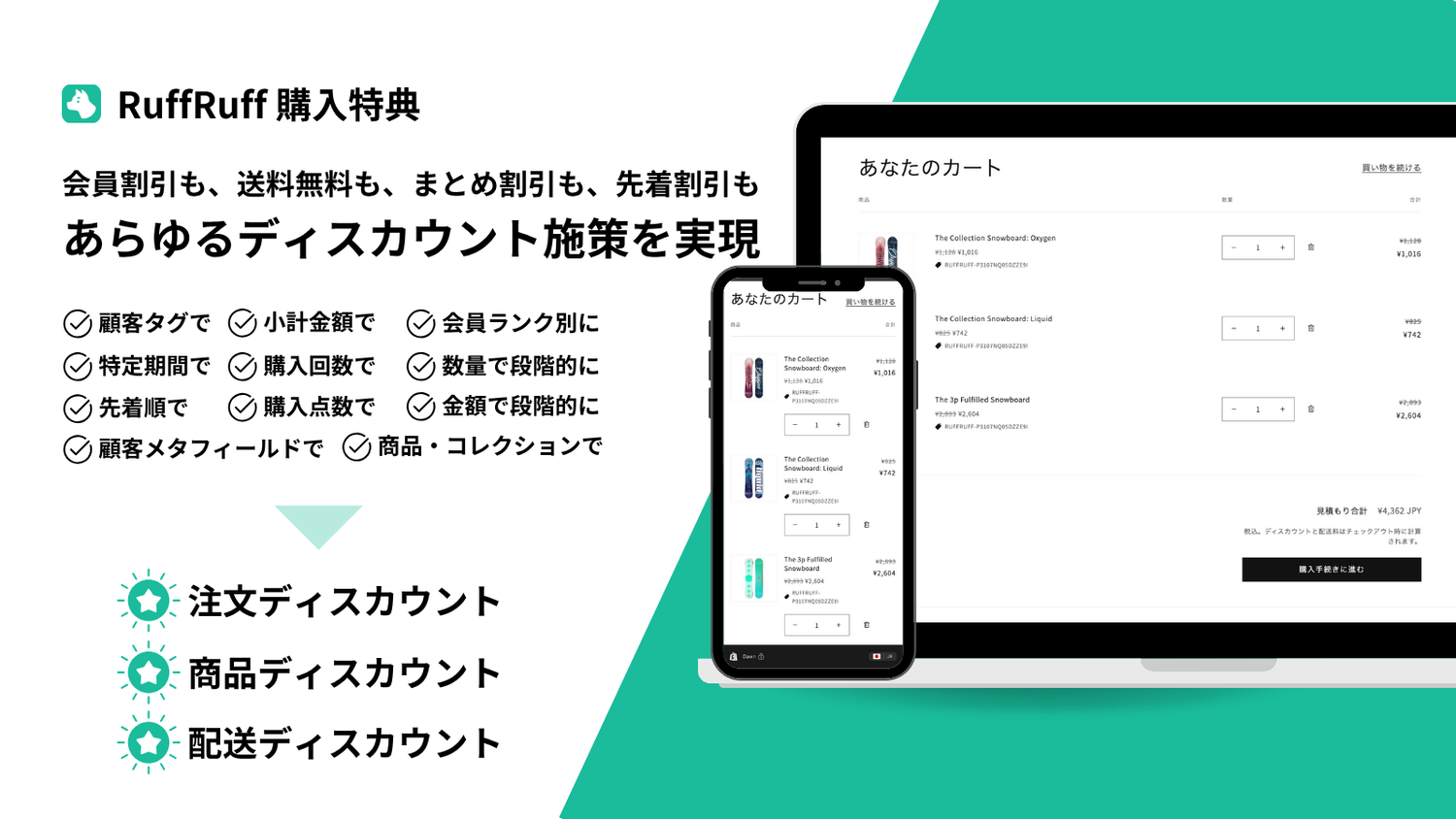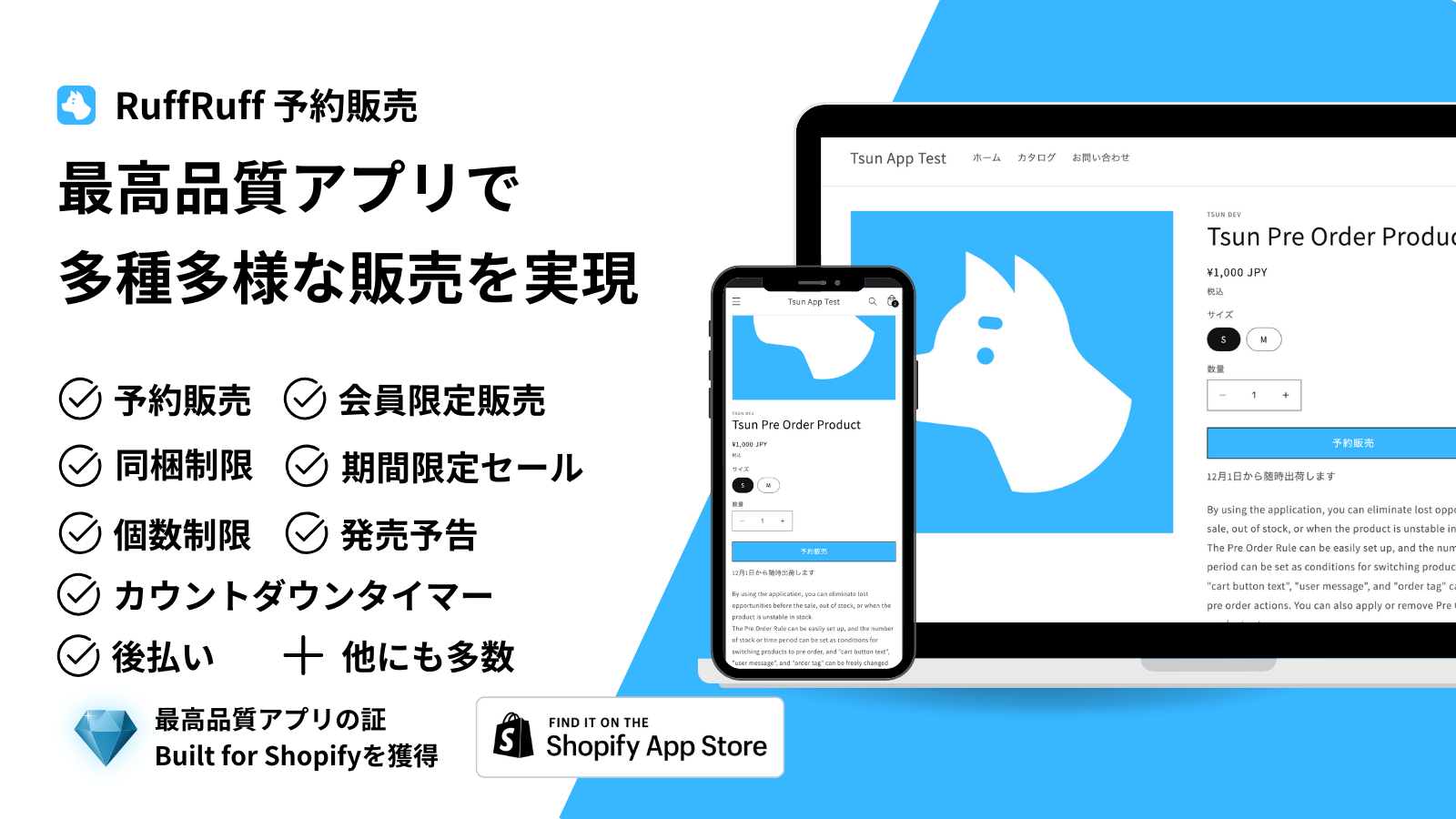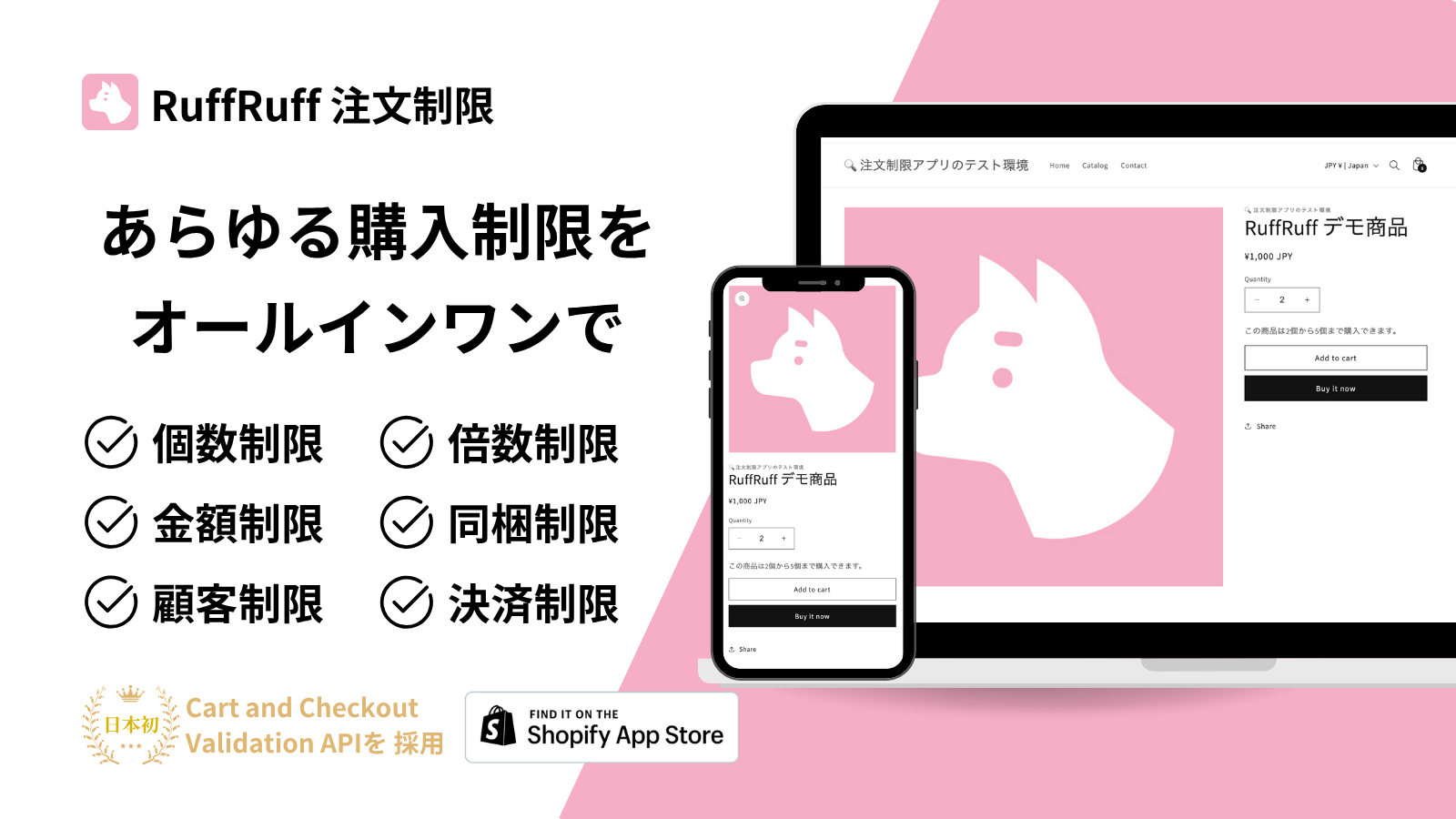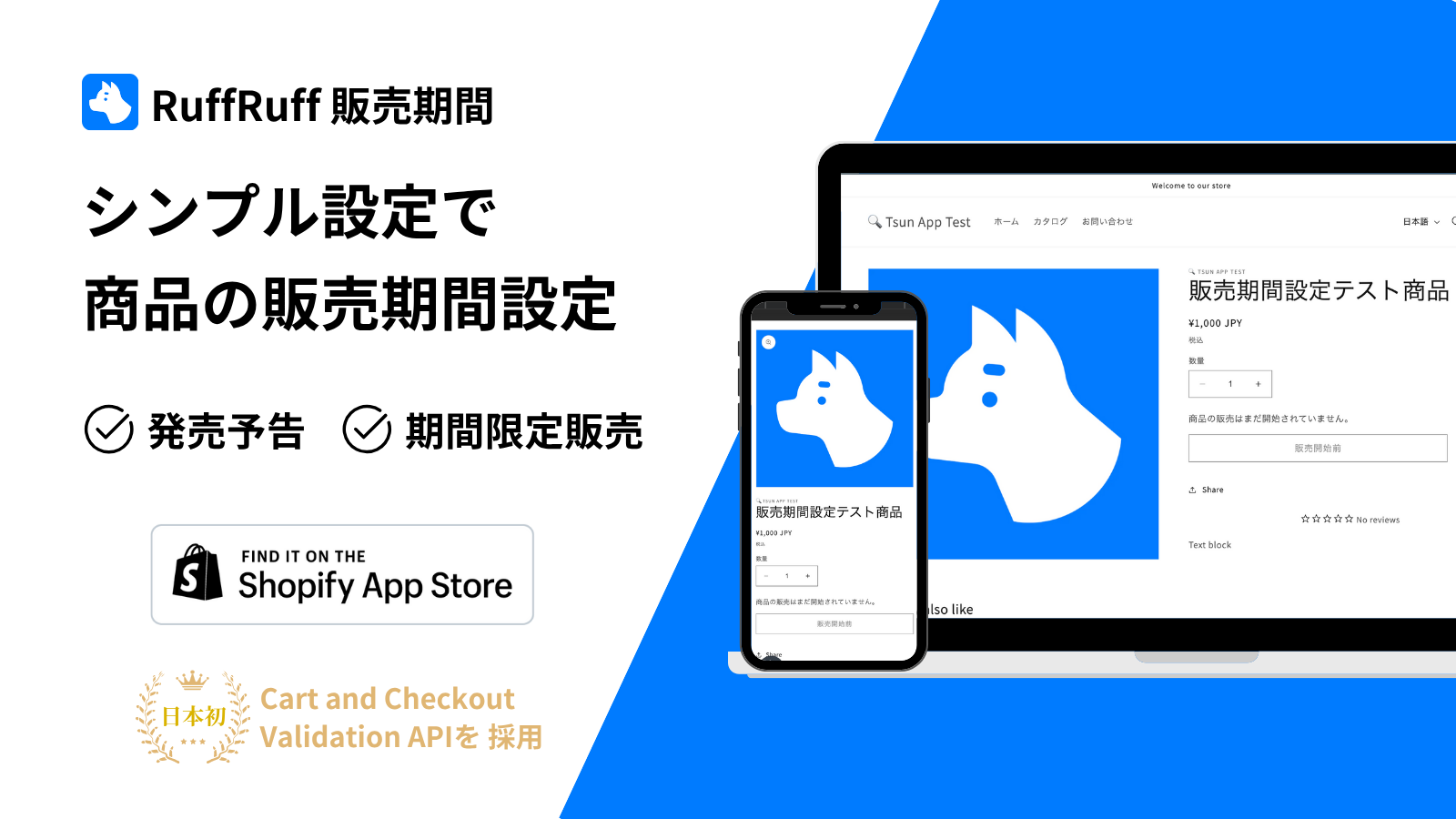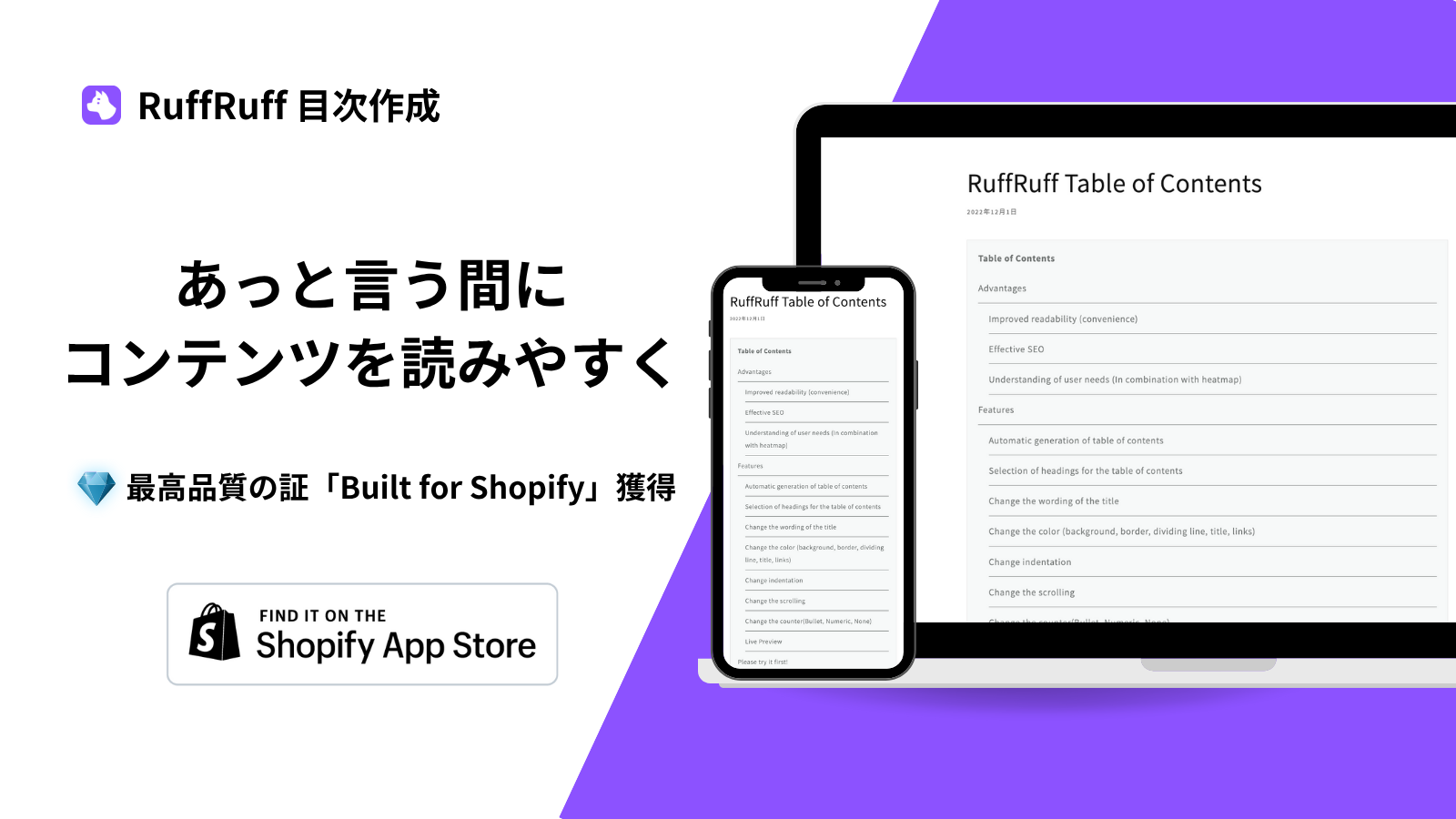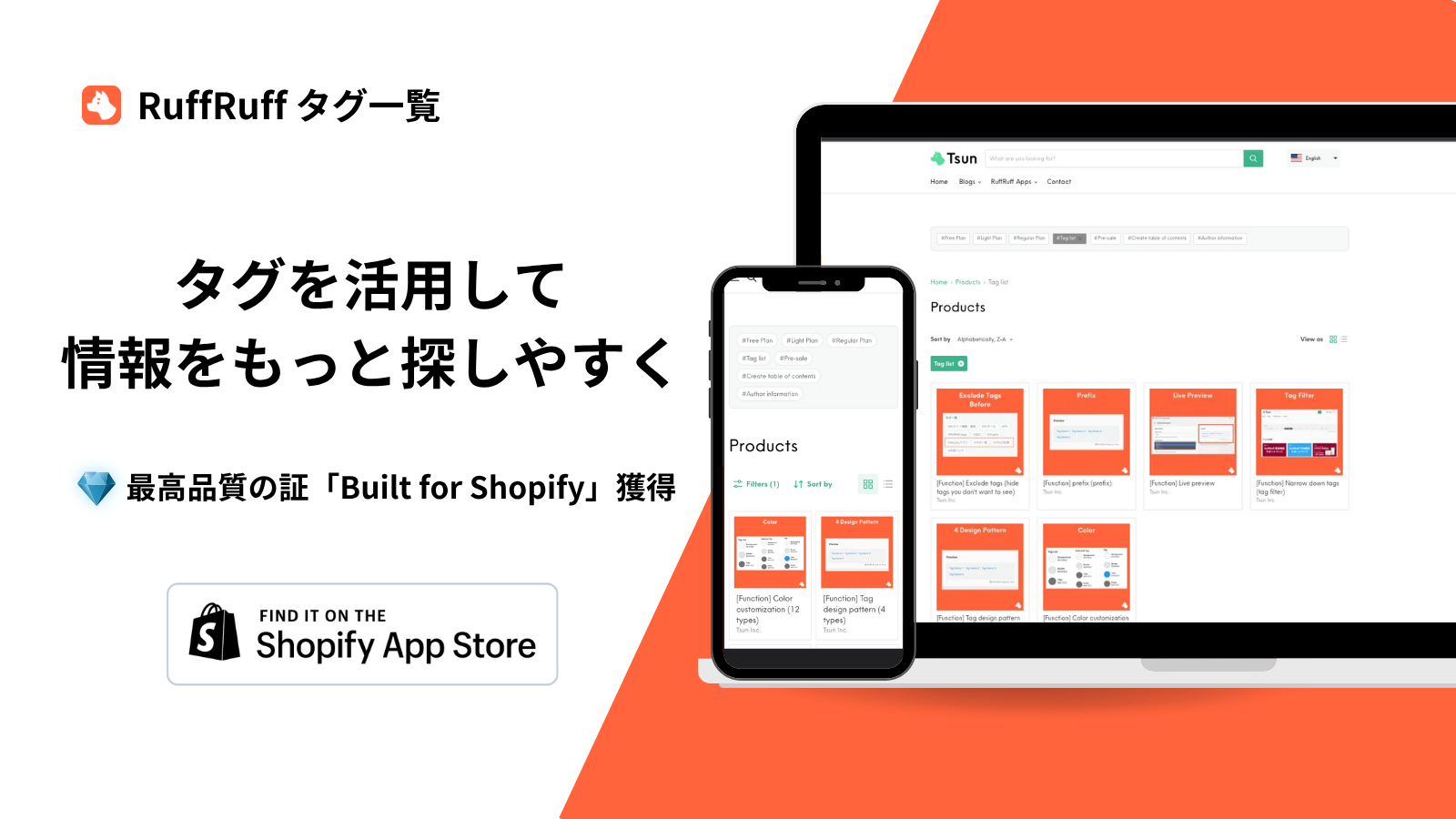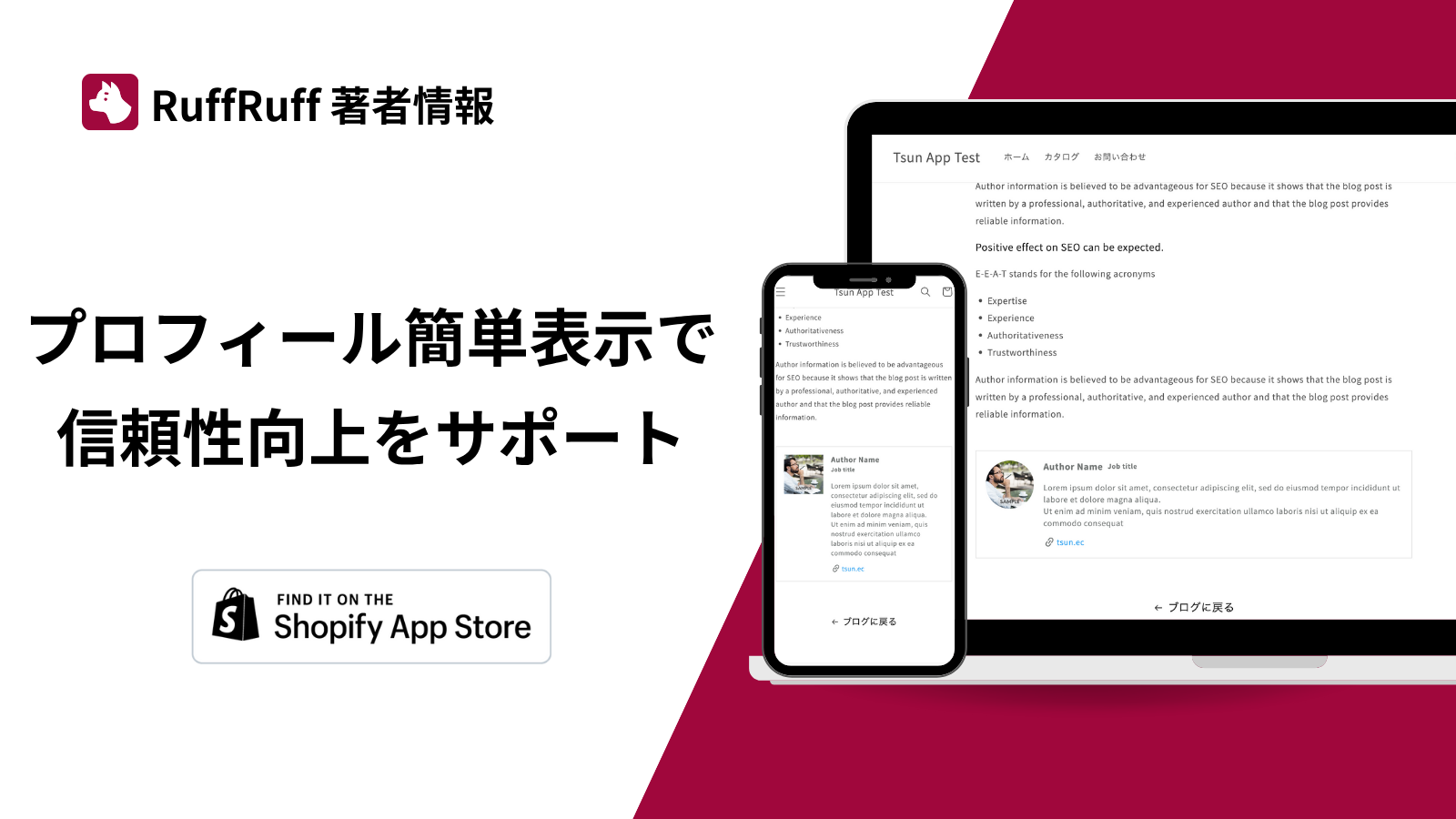複数の商品をセットで販売する「バンドル販売(セット販売)」。セットによる割引と組み合わせることでお得感を演出し、売上アップが狙えます。
「Shopifyにバンドル販売を実装できるアプリが知りたい」
「ZenBox: Bundle Builderってどんなアプリ?使い方が知りたい」
この記事を読むことで上記のような疑問やニーズが解決します。
ZenBox: Bundle Builderは、Shopifyストアにバンドル販売の機能を実装し、ストアの売上アップをサポートするマーケティングアプリです。
今回の記事では、ZenBox: Bundle Builderの特徴や注意点、メリットから使い方まで詳しく解説します。Shopifyストアでバンドル販売を始めたい方は、ぜひ参考にしてください。
Shopifyのセット販売アプリ「ZenBox: Bundle Builder」とは?

画像出典:ZenBox: Bundle Builder|Shopifyアプリストア
「ZenBox: Bundle Builder」(以降、Bundle Builder)は、Shopifyストアでバンドル販売(セット販売)やギフトボックスを始められるShopifyアプリです。バンドル販売には割引が適用できるため、顧客のまとめ買いを促進し、平均注文金額のアップが期待できます。
単に特定の商品セットを販売するだけでなく、顧客が自分で好きな商品を組み合わせられるカスタムバンドルも実装できるため、買い物の自由度が高まり、より楽しいショッピング体験が提供できるでしょう。これは顧客満足度アップにもつながります。
割引には固定金額やパーセンテージの設定が可能。フォーム機能を追加すれば、顧客から名入れやギフトに関する情報収集もできます。
Bundle Builderの設定は、Shopify管理画面から直接操作できるため、導入後の運用がしやすいのも特徴です。
ZenBox: Bundle Builderの料金プラン
Bundle Builderの料金プランはシンプルで、月額料金24.99ドルのプランのみです。全ての機能が無制限で利用可能です。
無料体験期間が7日間ありますので、気になる方はまず試してみるとよいでしょう。
ZenBox: Bundle Builderを使用する際の注意点|設定は英語のみ
Bundle Builderの設定はShopifyの管理画面内で行いますが、対応言語は英語のみで、日本語に対応していません。また、この設定画面はブラウザの翻訳機能(Google翻訳など)にも対応していません。英語が苦手な方は、英文を一つひとつ翻訳アプリで翻訳しながら設定をする必要がある点に注意してください。
なお、ヘルプページや電話サポートも用意されていますが、こちらも対応言語は英語のみです。英語に不安がある方は、日本語対応のバンドル販売アプリを使用することをおすすめします。
ZenBox: Bundle Builderの主な機能・できること
Bundle Builderの主な機能・できることを紹介します。
多様なバンドルを作成可能
Bundle Builderでは、様々なタイプのバンドル商品を作成できます。特定の商品に限定した固定バンドルや、特定の商品の中から自由に組み合わせられるカスタムバンドルなど、ショップの商品やマーケティング戦略に合わせた販売方法が選べるのが特徴です。
バンドル対象には商品コレクションを設定することもできます。
柔軟な割引設定
バンドル商品の割引設定は、割引率、固定金額による値引きから選べます。段階的に割引を設定することも可能です。
さらに、Shopifyのディスカウント機能と組み合わせることも可能で、「◯円引き+○%OFF」といった複合プロモーションや、クーポン入力でさらに値引きする二段構えのキャンペーンも実現できます。
カスタムフォーム作成
バンドル商品にフォーム機能を追加できるのもBundle Builderの特徴です。顧客がテキストメッセージを入力したり、画像をアップロードしたりできるフォームを実装可能。
「名前を刺繍する」「誕生日メッセージを添える」など、商品のパーソナライズ化が可能になり、特別な体験を提供できます。このような顧客のニーズに合わせたカスタマイズで、他店との差別化も図れるでしょう。
ShopifyにZenBox: Bundle Builderを導入するメリット
Bundle BuilderをShopifyストアに導入するメリットを紹介します。
平均注文額の向上
バンドル販売は、複数の商品をまとめて購入すると割引が適用されるため、「お得感」を演出しやすい効果的な販売手法です。これにより、顧客一人ひとりの購入金額が増えやすくなり、結果としてストア全体の平均注文額向上につながります。
平均注文額が向上すれば、ストアの売り上げも連動して向上するでしょう。
パーソナライズされた購買体験で顧客満足度が向上
顧客が自分好みの商品バンドルを作成できるカスタムバンドルは、顧客満足度を大きく高めます。商品購入後の印象も良くなるため、リピート率の向上も期待できるでしょう。
さらに、メッセージ入力や画像アップロードの機能を設けることで、名入れや刺繍といったサービスも提供でき、誕生日や記念日などの特別な日のギフト需要も取り込めます。
このようなパーソナライズされた購買体験は、顧客に「自分は大切にされている」という印象を与え、顧客ロイヤルティの向上にも役立つでしょう。
ShopifyアプリZenBox: Bundle Builderの導入方法と初期設定
Bundle Builderの導入方法と初期設定について解説します。
はじめにShopifyアプリストアより、「ZenBox: Bundle Builder」をインストールします。

画像出典:ZenBox: Bundle Builder|Shopifyアプリストア
Shopifyストアで再度インストールの確認が表示されますので、「インストール」をクリックします。

画像出典:Shopify管理画面
インストールが完了すると、Shopifyの管理画面内でBundle Builderの設定画面が表示されます。

まずは、テーマでアプリを有効化します。メニューの「Extension(拡張機能)」を選択し、画面に表示される「Enable Extension(拡張機能を有効化する)」をクリックします。

テーマエディターが表示され、「アプリを埋め込む」のメニューが自動で表示されますので、「BundleBuilder Redirect」のスイッチを有効化し、右上の「保存する」をクリックします。

ストアの画面に戻って、一度画面を更新します。「Extension」の画面で画像がチェックに切り替わり、「Extension Enabled(拡張機能が有効です)」が表示されていたら、有効化完了です。

続いて、サブスクリプションを有効化します。ホーム画面右上の「Update Subscription(サブスクリプションを更新する)」をクリックします。

サブスクリプションの承認画面が表示されますので、「承認する」をクリックします。7日間の無料トライアル期間があるため、この時点では請求は発生しません。

ホーム画面右上のボタンが「Create a Bundle(バンドルを作成する)」に切り替わりました。これで初期設定は完了です。

ShopifyアプリZenBox: Bundle Builderの基本的な使い方
Bundle Builderの基本的な使い方を解説します。バンドルを作成するには、ホーム画面右上のボタン「Create a Bundle(バンドルを作成する)」をクリックします。

設定項目は以下の5項目に分かれています。
- Settings
- Steps
- Discounts
- Design
- Summary
初めのSettingsを設定した後は、設定画面上部のタブをクリックすることで各設定項目を表示できます。
それぞれ順番に説明します。
Settings
この項目ではバンドルの基本的な設定を行います。設定項目と主な内容は以下の通りです。
- Publish & Redirect:バンドルの名前や公開、リダイレクトの設定をします。
- Pricing:バンドルの固定価格と開始価格を設定します。
- Configurations:バンドルのオプションを設定します。
- Display:バンドルの画面表示を設定します。
- Other settings:翻訳やSEO、URLの設定をします。
- Bundle Theme:バンドルのデザインを選択します。

設定したら、画面右上の「Save」をクリックして保存します。続いて画面右上の「Next」をクリックします。
Steps
この項目では、バンドルの内容を設定します。「Add step(ステップを追加する)」をクリックします。

オプションとして4つの項目が表示されます。
- Product Selection:商品カタログを作成します。商品を選択したり、コレクションを選択したりできます。フィルター機能も設定可能です。
- Preselected Products:バンドルに常に含まれる商品を選択します。
- Form:顧客からの情報収集フォームを設置します。
- Content:バンドルガイドを設定します。

画面右上の「More actions」をクリックして「Add Step」をクリックすると、ステップを追加可能です。

設定したら、画面右上の「Next」をクリックします。
Discounts
Discountsの項目では、割引の設定をします。「Add discount(割引を追加する)」をクリックします。

- Discount Title:ディスカウントのタイトルを設定します。
- Discount Location:ディスカウントをどのステップに適用するか、または全てのバンドルに適用するかを選択します。
- Discount Percentage/Amount:割引方法をパーセント、または固定金額から選択します。
- Discount applied when:割引の適用条件を設定します。アイテム数、または合計金額から選べます。
設定したら、「Add discount(割引を追加する)」をクリックします。画面右上の「More actions」をクリックして「Add Discount」をクリックすると、割引を追加可能です。
設定したら、画面右上の「Next」をクリックします。
Design
Designの項目では、外観デザインをプレビューを見ながら設定します。

こちらで設定変更できるのは、ボタンやテキストカラーのみです。カラーコードで色を変更できるので、ブランドにあったカラーに変更しましょう。
設定したら、画面右上の「Next」をクリックします。
Summary
Summaryでは顧客に送付するためのバンドルURLを取得したり、バンドルページのテスト確認をしたりできます。「View Bundle(バンドルを見る)」をクリックして、正しく設定できているかを確認してみましょう。

この記事のサンプルでは、商品コレクション内で自由に組み合わせられるように、バンドルを作成しています。合計金額が9,000円を超えると1,000円割引されるように設定しています。
以下の画像のように、2,530円のTシャツを追加しただけでは、割引は適用されません。(下部に表示されているTotalが、¥2,530のままです。)

追加で、7,000円のシューズを追加すると、合計金額が9,000円を超えたため、1,000円の割引が適用されました。

右下にある「Complete」をクリックすると、バンドル商品がセットとしてカートに追加されました。

基本的な使い方は以上です。
ZenBox: Bundle Builderを活用して、バンドル販売を始めてみよう
この記事ではShopifyストアでバンドル販売を始めるアプリBundle Builderについて解説しました。
Bundle Builderを使えば、手軽にバンドル販売を開始することができ、平均注文額の向上が期待できるでしょう。また、顧客が自由に商品を選べるカスタムバンドルを導入すれば、顧客満足度の向上も狙えます。
一方で、操作画面は英語にしか対応していません。ECやマーケティングの専門用語も多く、Google翻訳だけでは理解が難しいでしょう。
英語に苦手意識のある方は、設定に時間がかかってしまったり、誤った設定をしてしまったりする可能性があります。このような方は、専門家に依頼するか、日本語対応のバンドル販売アプリを使用するのがおすすめです。
最後に、下記のブログ記事では、Bundle Builder以外のバンドルアプリを紹介しています。アプリ選びのご参考にしてください。