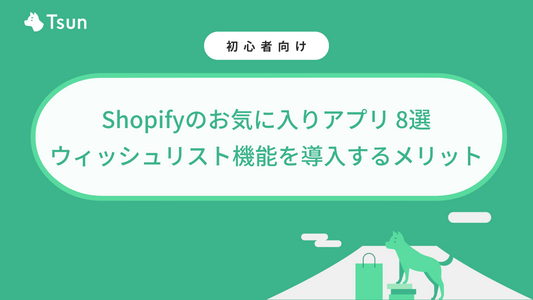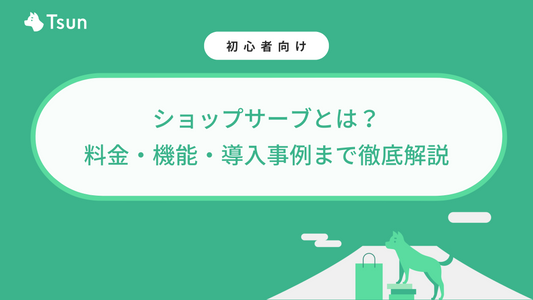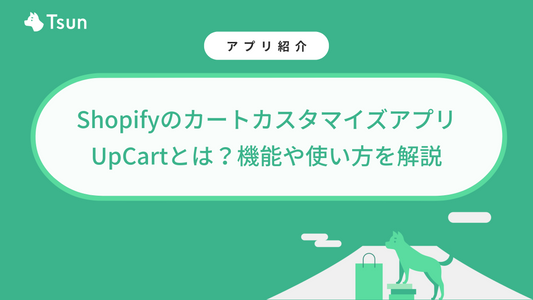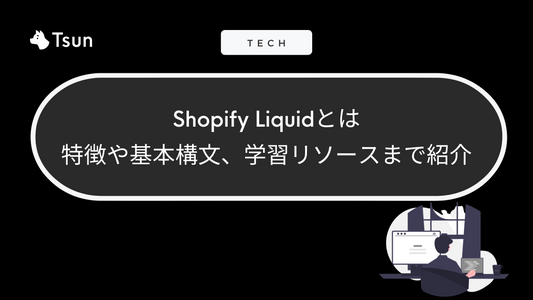Shopifyは、店舗運営を効率化し、顧客体験を向上させるための数多くの機能を提供しています。その中でも「お客様アカウント(マイページ)」は、購入履歴の確認や個人情報の管理を可能にする重要な要素です。本記事では、Shopifyのお客様アカウント(マイページ)を中心に、新旧2種類のお客様アカウントの違いや、カスタマイズ方法、さらには便利なアプリの活用例について詳しく解説します。
お客様アカウント(マイページ)とは
Shopifyのお客様アカウントは、Shopifyストアで買い物をするお客様が作成できる個人アカウントです。このアカウントでは、お客様は注文履歴の確認、個人情報の管理、再注文などができます。「マイページ」や「アカウントページ」と呼ばれることがあります。
お客様アカウントの種類

Shopifyには現在、2種類のお客様アカウントがあります:
- 新しいお客様アカウント(最新のバージョン)
- 従来のお客様アカウント(旧バージョン)
主な違い
ログイン方法

お客様アカウントは、パスワード不要で、メールアドレスに送信される6桁のワンタイム認証コードを使用してログインします。

従来のお客様アカウントは、メールアドレスとパスワードの組み合わせでログインします。
セキュリティ
- 新しいお客様アカウント:なりすまし防止機能があり、セキュリティが向上
- 従来のお客様アカウント:なりすまし対策が弱い
機能
新しいお客様アカウント
- マイページでの返品処理が可能
- Shopifyのアカウントページと紐づく
- B2B on Shopifyは新しいお客様アカウントのみで運用可能
- マルチパスに非対応
従来のお客様アカウント
- Liquidによるマイページのカスタマイズが可能
- マルチパスに対応
- B2B on Shopifyには非対応
カスタマイズ性
- 新しいお客様アカウント:標準機能として提供されるためカスタマイズの自由度が低い(専用アプリを使用すれば一部カスタマイズ可能)
- 従来のお客様アカウント:テーマエディタを使用して、コード編集が可能
どちらを選ぶべきか
- 新しいお客様アカウントは、セキュリティを重視するストアや、新規ストアに適しています
- 従来のお客様アカウントは、カスタマイズの自由度を重視する場合や、マルチパスを利用したい場合に適しています
ℹ️ なお、Shopifyは現在新規ストアでは「新しいお客様アカウント」をデフォルトで選択しており、将来的には完全移行することも考えられています。
お客様アカウントの設定方法・使い方
オンラインストアにログインリンクを表示する方法

(1) 設定 > お客様アカウントの順に遷移
(2) 「ログインリンクを表示する」を有効化
従来のお客様アカウントへ切り替える方法

(1) 設定 > お客様アカウントの順に遷移
(2) ログインリンクセクション内の「従来」を選択

(3) 「従来のお客様アカウントに切り替える」をクリック
お客様アカウントでロゴを表示する方法
お客様アカウントの場合
お客様アカウントのロゴはチェックアウトページのロゴと共通となりますので、チェックアウトページのカスタマイズページで設定できます。

(1) 設定 > チェックアウトの順に遷移
(2) 設定セクションの「カスタマイズ」をクリック

(3) カスタマイズページの左メニューにある「設定」アイコンをクリック
(4) ロゴセクション内の「画像を追加」クリック

(5) ロゴ画像をアップロード
(6) 「保存」をクリック
従来のお客様アカウントの場合
従来のお客様アカウントのロゴは、オンラインストアのロゴと共通となりますので、Shopifyテーマのカスタマイズページで設定できます。

(1) 設定 > お客様アカウントの順に遷移
(2) 従来のお客様アカウントセクションにあるブランディングの「カスタマイズ」をクリック

(3) テーマカスタマイズページの左メニューにある「設定」アイコンをクリック
(4) ロゴセクション内の「画像を追加」クリック

(5) ロゴ画像をアップロード
(6) 「保存する」をクリック
お客様アカウントをカスタマイズする方法
お客様アカウントの場合
前述のロゴに加えて、ロゴ画像のサイズや背景画像の設定、各種パーツの色を変更することができます。それ以外をカスタマイズするには、Shopifyアプリを利用する必要があります。

(1) 設定 > チェックアウトの順に遷移
(2) 設定セクションの「カスタマイズ」をクリック

(3) 画面中央上部のセレクトボックスより、お客様アカウントのテンプレートを選択
ℹ️ お客様アカウントのテンプレートには、「注文状況」「注文」「プロフィール」の3種類が存在します。
(4) 画面左のメニューにある「設定」アイコンをクリック
(5) 色などを変更
(6) 「保存」をクリック
従来のお客様アカウントの場合
従来のお客様アカウントは、お客様アカウントに比べて、セクションパーツを追加できたりと自由にカスタマイズすることが可能です。従来のお客様アカウントは、Shopifyテーマのカスタマイズページよりカスタマイズできます。また、Liquidコードを編集してカスタマイズすることも可能です。
今回はShopifyテーマのカスタマイズページよりカスタマイズする方法を紹介します。

(1) 「オンラインストア > テーマ」の順に遷移
(2) カスタマイズしたいShopifyテーマの「カスタマイズ」をクリック

(3) カスタマイズページ内で、「お客様のログイン」テンプレートへ遷移
(4) 存在するアカウントでログインする
ℹ️ ログインすると「お客様アカウント」テンプレートへ遷移できます。

(5) 「お客様アカウント」テンプレートの左メニューより「セクション」アイコンを選択
(6) 「セクションを追加」をクリック
(7) 表示されるメニューより追加したいセクションパーツを選択

(8) 任意:追加したセクションパーツの設定値を変更
(9) 任意:追加したセクションパーツを表示したい場所へドラッグアンドドロップ
(10) 「保存する」をクリック
お客様アカウントをカスタマイズできるShopifyアプリ
本章では「お客様アカウント」をカスタマイズできるShopifyアプリを紹介しています。「従来のお客様アカウント」をカスタマイズするアプリは紹介していないので、ご了承ください。
Shopify Checkout Blocks

Shopify Checkout Blocks(チェックアウト ブロックス)は、Shopify純正のページ拡張アプリです。アプリを利用することで全てのプランのストアがサンキューページと注文追跡ページをカスタマイズすることができます。さらに、Plusプランのストアは、チェックアウトページも拡張することが可能です。現時点では、お客様アカウント内の注文状況ページ(注文詳細ページ)のみカスタマイズが可能です。
Shopify Checkout Blocksの料金プラン:無料
下記のブログ記事では、Shopify Checkout Blocksの特徴や機能、使い方などを詳しく紹介しています。ご参考にしてください。

(Shopify Checkout Blocksでカスタマイズした様子)
MFアカウント

MFアカウントは、お客様アカウントのプロフィールページに新しい項目を追加できるShopifyアプリです。誕生日や服のサイズなど、ニーズに応じた情報を簡単に収集することができ、パーソナライズされたサービスやマーケティング戦略の強化に役立ちます。MFアカウントは、現時点ではお客様アカウントのプロフィールページのみをカスタマイズすることができます。
MFアカウントの料金プラン:無料
最後に
Shopifyのお客様アカウント(マイページ)には、「お客様アカウント」と「従来のお客様アカウント」の2種類が存在します。特に、新しいバージョンのお客様アカウントやカスタマイズ可能な機能を活用すれば、セキュリティの向上やストアの差別化を図ることができます。今後も進化し続けるShopifyの機能を最大限に活用し、より良い顧客体験を提供しましょう。