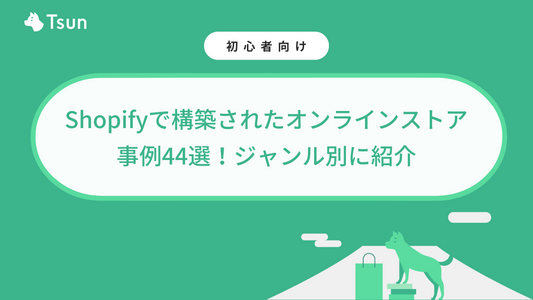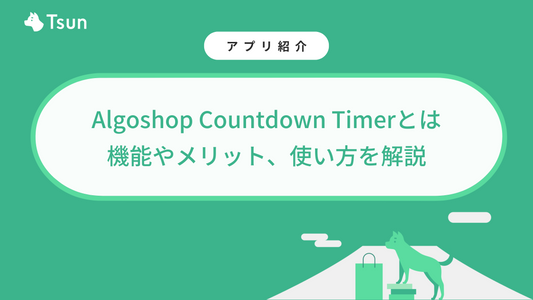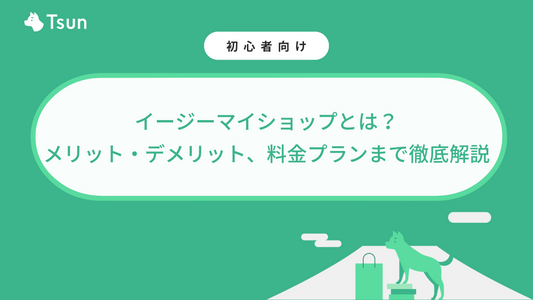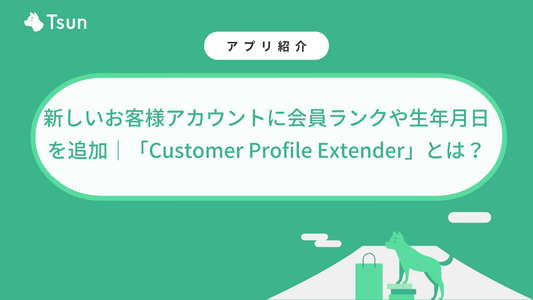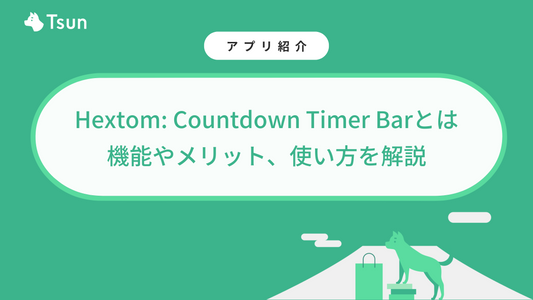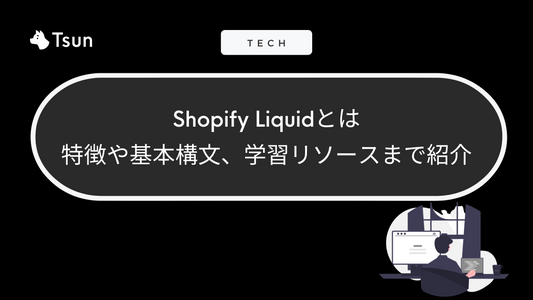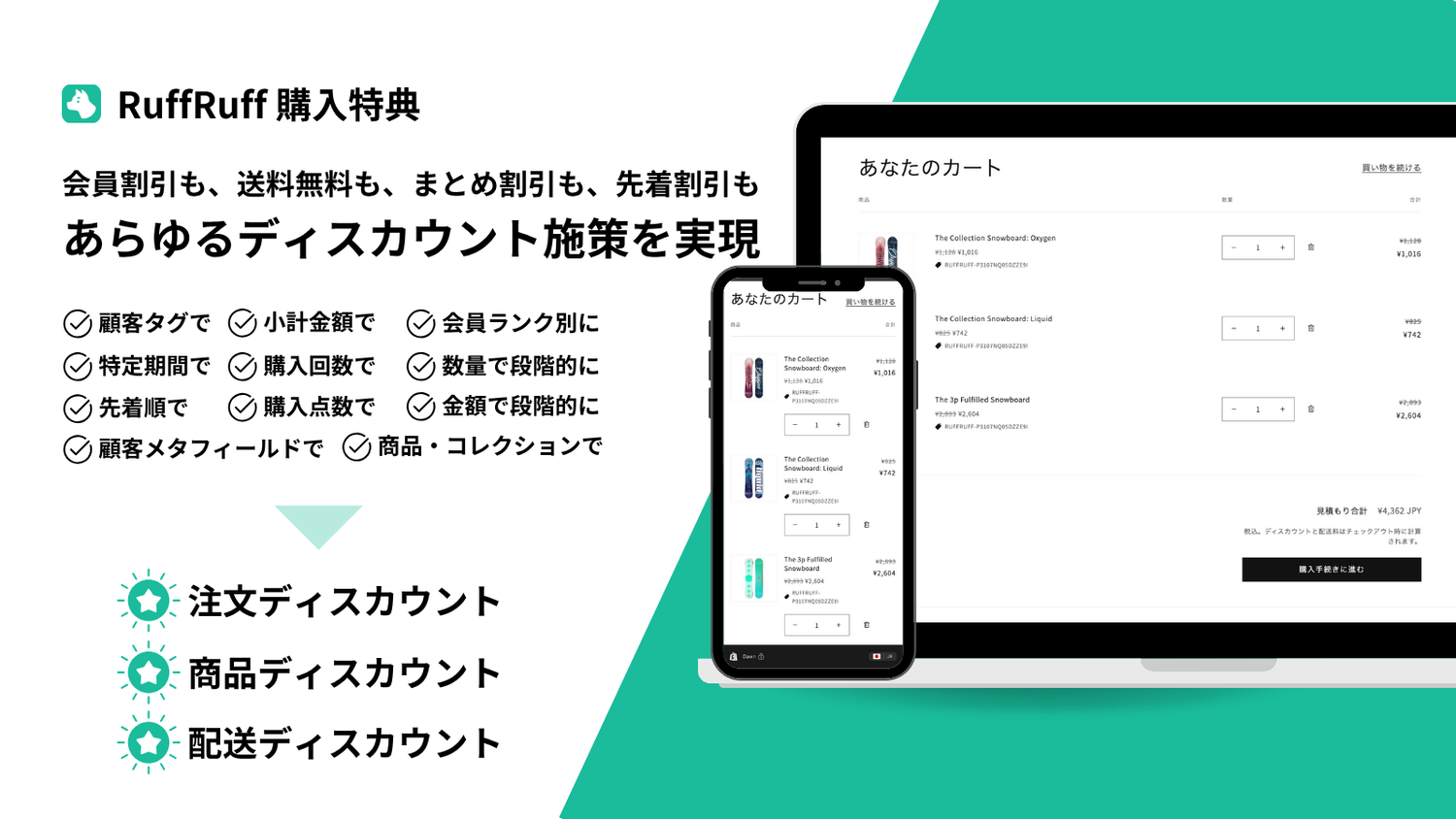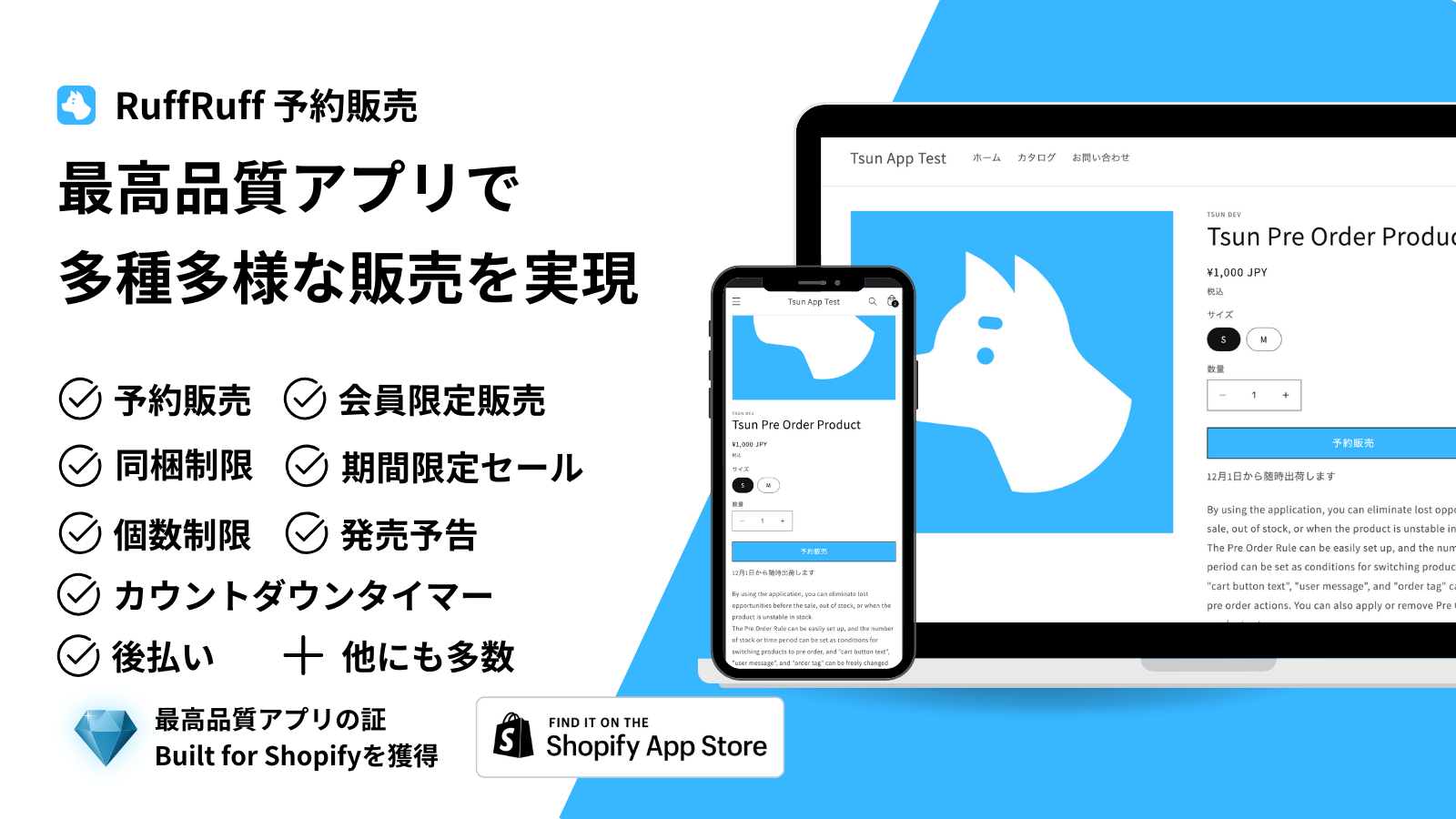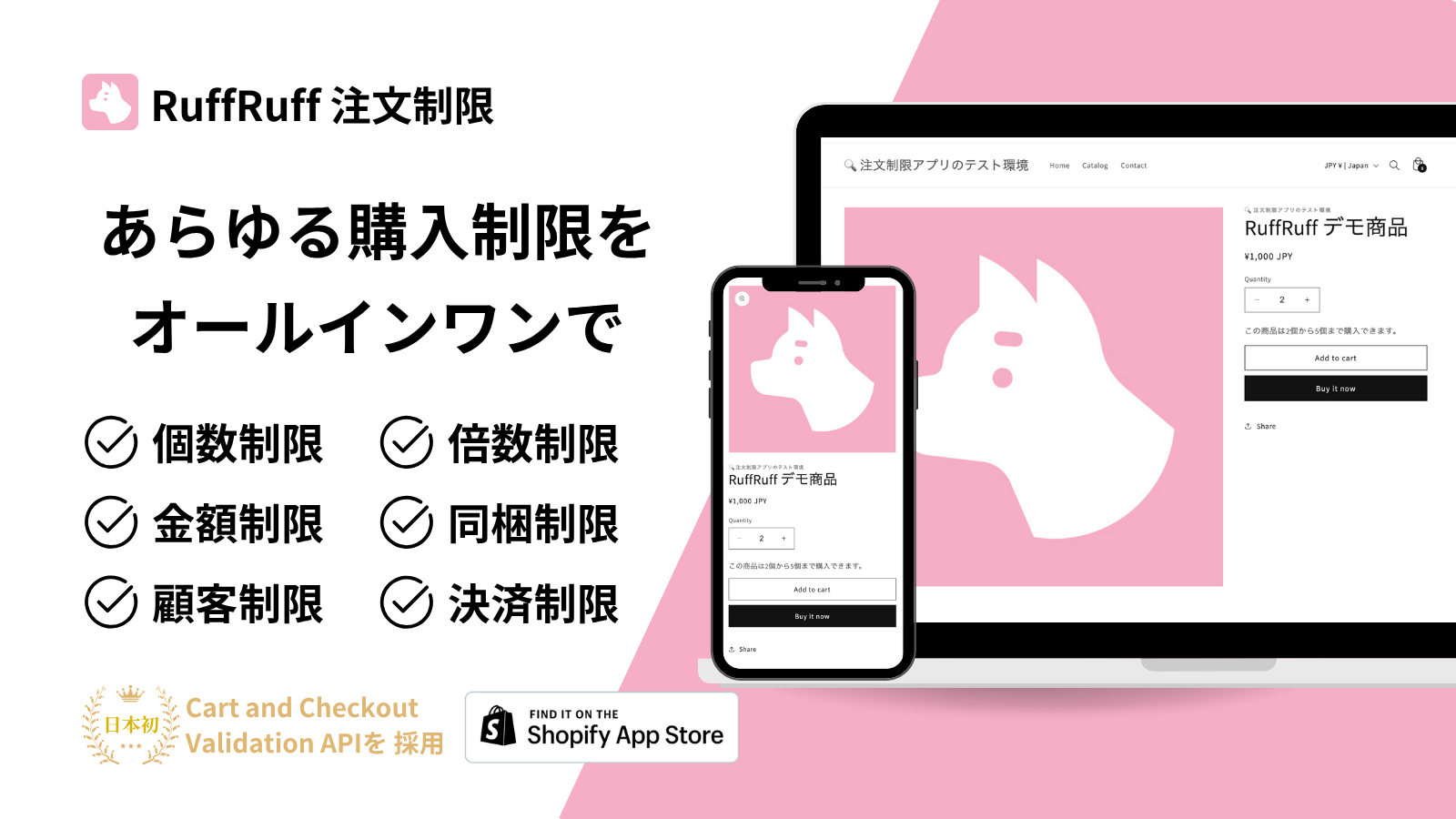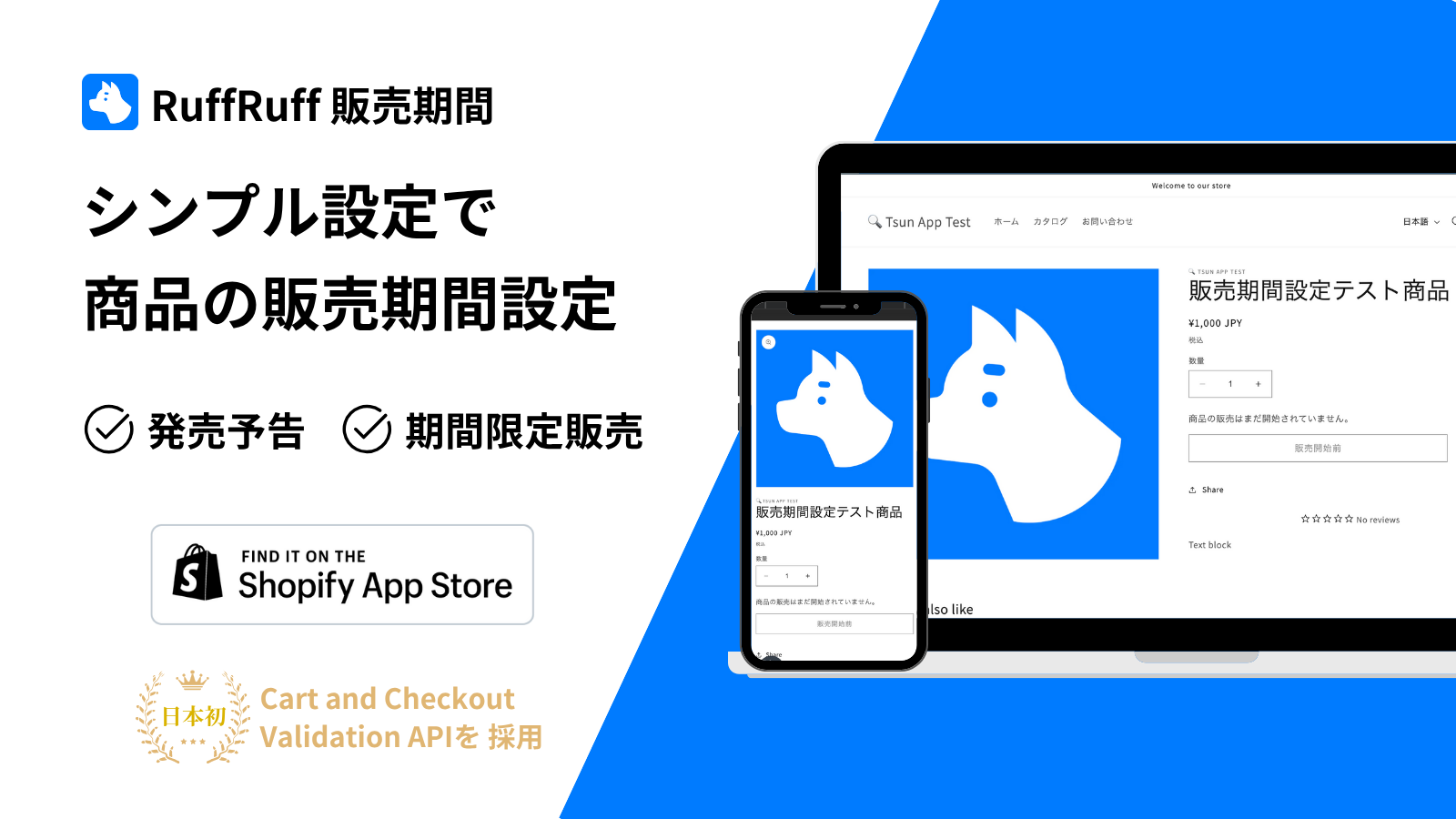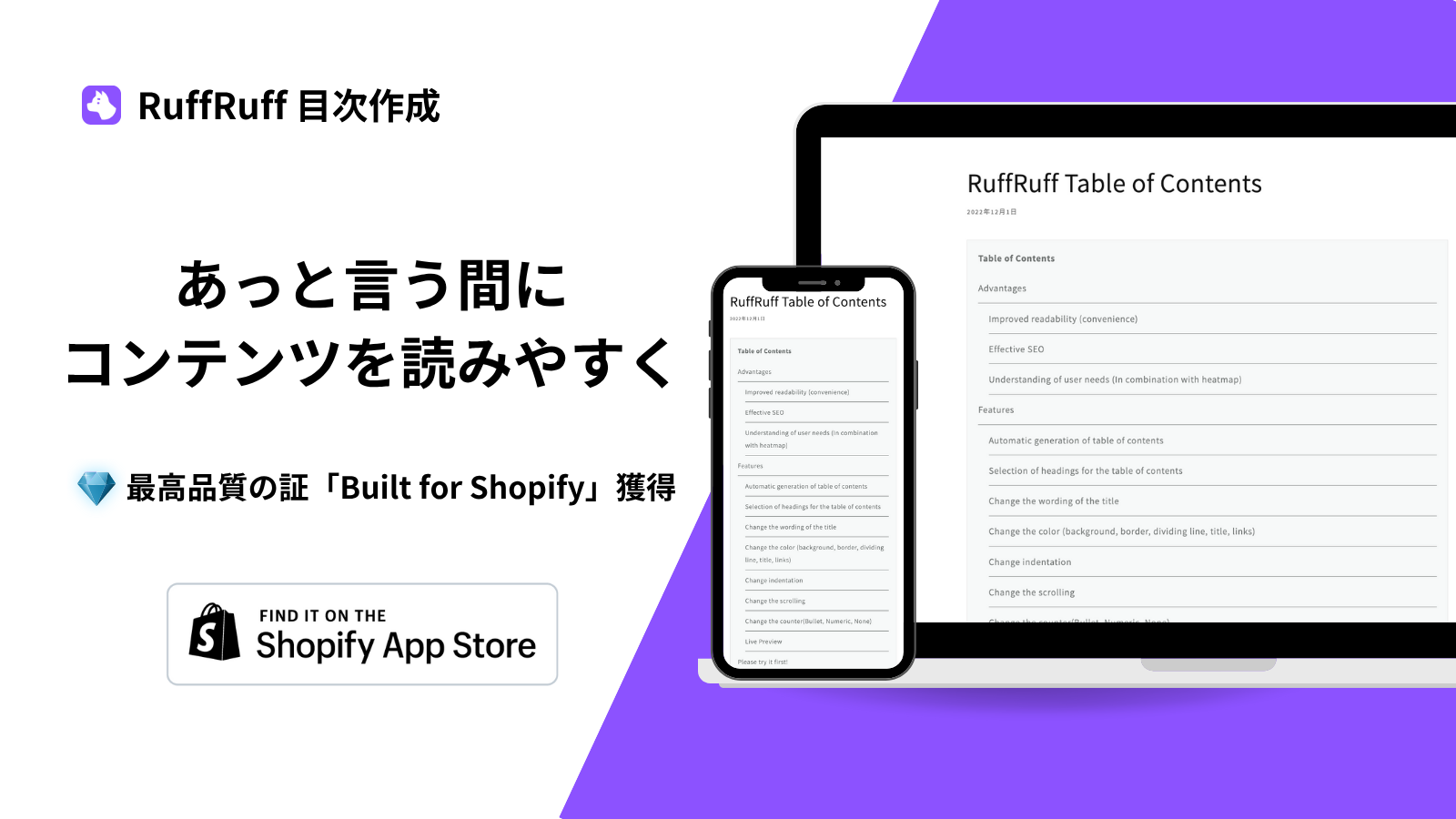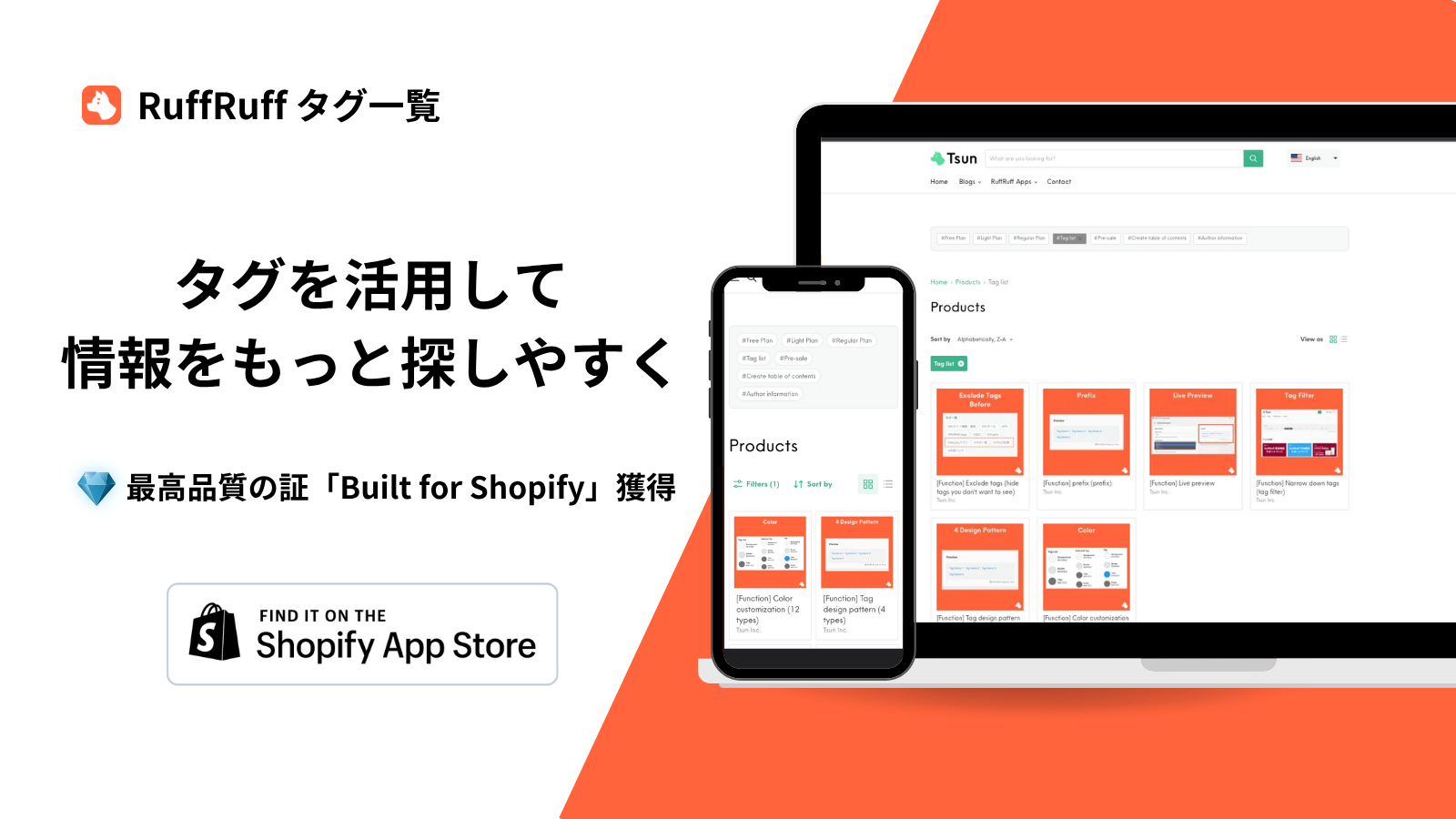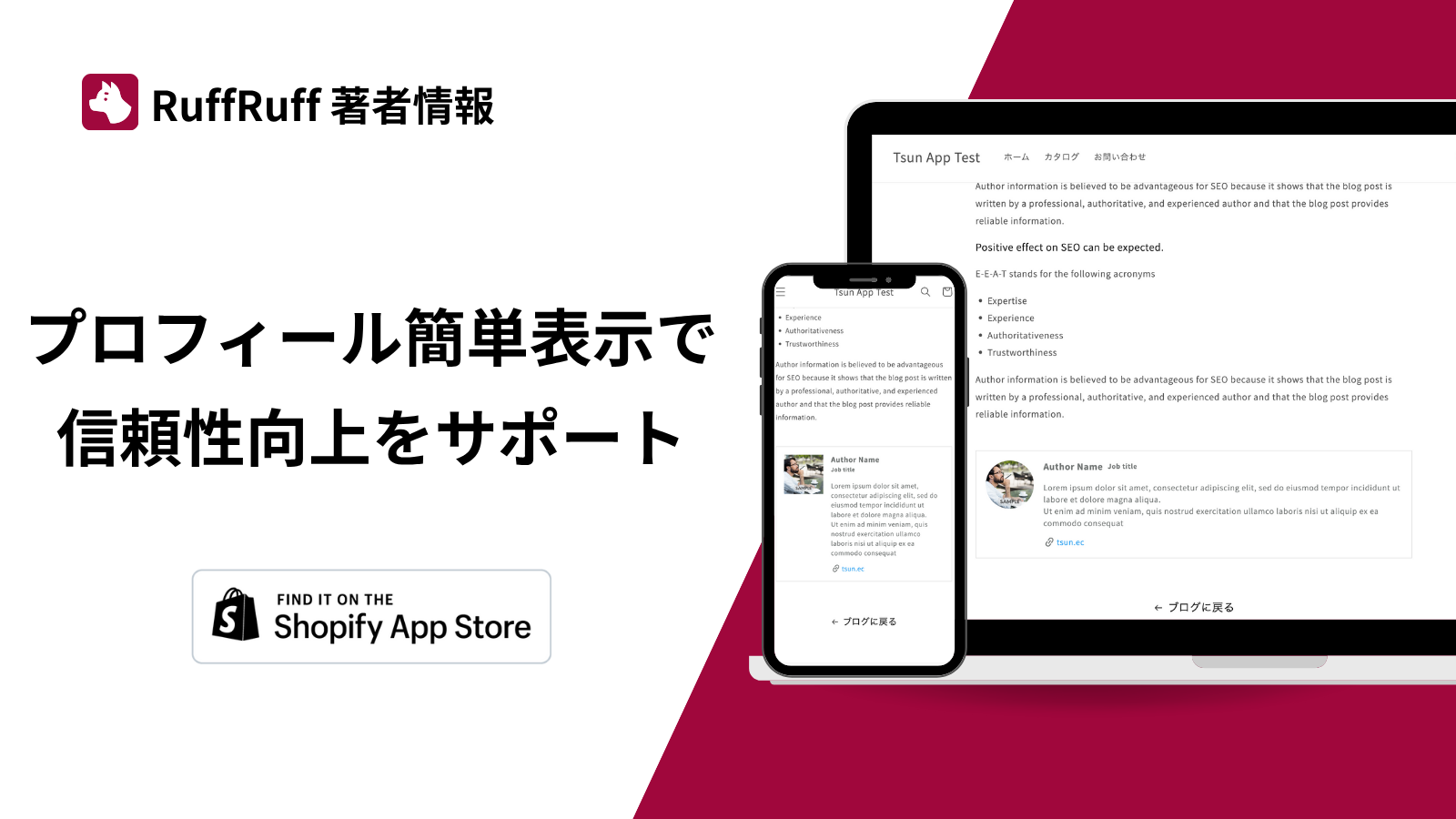Shopifyサイトでプッシュ通知を活用したマーケティングを行えるアプリ「PushOwl」。プッシュ通知には、一般的なマーケティング手法「メールマーケティング」とは異なるメリットや活用方法があります。
「PushOwlのプッシュ通知でどんなメリットが得られるの?活用例は?」
「PushOwlの具体的な使い方を教えて」
この記事を読むことで上記のような疑問やニーズが解決します。
PushOwlは初心者でも扱いやすい高機能なアプリで、マーケティングの新たなアイディアが生まれることでしょう。今回の内容を参考にぜひ活用を検討してみてください。
Shopifyの人気マーケティングアプリ「PushOwl」とは?

画像出典:PushOwl/Brevo|Shopifyアプリストア
PushOwlは、Shopifyで使えるマーケティングアプリで、プッシュ通知やメールマーケティングを可能にし、顧客との効果的なコミュニケーションが実現できます。また、画面にポップアップを表示して、顧客のアドレスや電話番号を収集することも可能です。
このアプリを活用することで、より多くの顧客に適切なタイミングで、セール情報や新商品のお知らせを届けることが可能になります。さらに、カゴ落ちの防止や在庫状況の通知など、売上向上に直結する施策も実現できます。
PushOwlの主な機能・できること
PushOwlは高機能なマーケティングアプリです。その主な機能を紹介します。
Webプッシュ通知
プッシュ通知とは、スマートフォンやパソコンの画面に表示される小さなメッセージのことです。例えば、LINEで新しいメッセージを受信した時に画面上部に表示される通知や、Instagramで誰かが「いいね」をした時に届く通知などです。このプッシュ通知をWebブラウザ(Google ChromeやSafariなど)を通じて行うのが、Webプッシュ通知です。

プッシュ通知の例
Webプッシュ通知の最大の特徴は、メールアドレスを収集しなくても最新情報などのお知らせを顧客に通知できることです。顧客がストアページを開いていない時でも、最新情報などの通知をスマートフォンの画面に表示させることができます。
メールマーケティング
PushOwlはアドレスを収集した顧客リストに対して、メールマーケティングを実施できます。マーケティングメールはさまざまなデザインのテンプレートが用意されており、直感的に作成可能です。
配信したメールは開封率やバウンス率(相手に届かずに跳ね返ってきたメールの率)などを確認できます。メールマーケティングはA/Bテストも実施できるため、効率的に改善することが可能です。
下記のブログ記事では、メールマーケティングに関して詳しく解説しています。ご参考にしてください。
ポップアップ
Webプッシュ通知では相手の許可を得る必要があり、メールマーケティングの配信にはアドレスの収集が必要です。これらを効果的に行うための機能がポップアップ機能です。
ユーザーがサイトに訪問してからの時間や行動を元に、画面上にポップアップを表示して、通知の許可を得たり、メールアドレスを収集したりできます。ポップアップのデザインはテンプレートを元にカスタマイズ可能です。
他にも、SMSマーケティングやセグメンテーション機能などもあり、高度なマーケティングを行うことができます。
下記のブログ記事では、ポップアップ表示におすすめのアプリを紹介しています。ご参考にしてください。
PushOwlの注意点
高機能なマーケティングツールのPushOwlですが、使用に際して注意点が2つあります。
注意点1. プッシュ通知はユーザーが通知を許可している必要がある
プッシュ通知をユーザーの端末に配信するには、顧客が通知を許可している必要があります。この通知の許可には、2つの観点があります。
- 1.ユーザーがShopifyサイトからの通知を許可する
- 2.ユーザーが端末のWebブラウザの通知を許可している
それぞれ解説します。
1.ユーザーがShopifyサイトからの通知を許可する
1つめは、Shopifyストアに訪問したユーザーに対して行う「サイトから通知をして良いか」の確認に対する許可です。ここで「許可」をしたユーザーに対して、PushOwlからプッシュ通知キャンペーンの配信が可能になります。
2.ユーザーが端末のWebブラウザの通知を許可している
PushOwlからの通知はブラウザ(Google ChromeやSafariなど)を通じて、ユーザーに配信されます。この時、ユーザーがスマートフォンやパソコン端末のシステム設定にて、ブラウザからの通知を許可している必要があります。これが2つめの許可です。

MacにおけるWebブラウザ通知設定画面例
つまり、ストアからの通知許可(1つめの許可)を取っていたとしても、ユーザーが端末上でブラウザからの通知をオフ(2つめの許可)にしている場合には配信はされません。
注意点2. 日本語対応が不完全
PushOwlはアメリカ製のツールです。言語設定には日本語がありますが、全てのコンテンツが翻訳されている訳ではありません。
特に操作ヘルプ画面やマーケティングメールの作成画面は英語のみです。英語に不慣れな方はブラウザの翻訳機能を活用すると良いでしょう。
ShopifyにPushOwlを導入するメリットと活用例
ShopifyでメールマーケティングやSMSマーケティングを可能にするアプリは、他にも多数あります。しかし、プッシュ通知を可能にするアプリは多くありません。PushOwlで可能になるWebプッシュのメリットと活用例を紹介します。
カゴ落ちの防止で売上アップ
ショッピングカートに商品を入れたまま購入に至らなかったカゴ落ち顧客に対して、リマインドのプッシュ通知を自動で送ることができます。これにより、顧客が購入を再開することが期待できます。
例えば、カートに商品が追加されてから3時間後に最初の通知を送り、24時間後に2回目の通知を送るように設定。2回目の通知では割引クーポンも提供すれば、購入の後押しにもなるでしょう。
下記のブログ記事では、Shopifyでできるカゴ落ち対策について詳しく解説しています。ご参考にしてください。
【保存版】Shopifyでカゴ落ち対策!原因や対策方法、Shopifyアプリも紹介
セール情報のタイムリーな配信
プッシュ通知は期間や時間の指定が可能です。期間・時間限定セールやフラッシュセールの情報を顧客に迅速に届け、反応を促すことができます。
例えば、週末限定セールの開始1時間前に通知を配信し、セール開始と同時に再度通知を送ることで、購買意欲の高い顧客をストアへ誘導できるでしょう。
顧客セグメント別の通知配信
購買履歴や閲覧行動に基づいて顧客をセグメント化し、それぞれに最適化された通知を送ることができます。このセグメントは、通知をクリックした頻度やタイミング、顧客の所在地(国や都市)など、さまざまな分類が可能です。
例えば、ストアを頻繁に閲覧する顧客に対して、新商品入荷やセール情報を優先的に通知することで、高い転換率を実現できます。
ShopifyアプリPushOwlの料金プラン
PushOwlには3つの料金プランがあります。それぞれの料金と主な対応機能を紹介します。
| プラン名 | Basic Bundle | Plus Bundle | Power Bundle |
|---|---|---|---|
| 月額 | 無料 | 19ドル〜 | 79ドル〜 |
| Webプッシュ | 500件/月まで |
10,000〜30,000件/月 従量課金 |
25,000〜無制限/月 従量課金 |
| メール | 500件/月まで | 無制限 | 無制限 |
| SMS | 従量課金 | 従量課金 | 従量課金 |
| ウェルカム通知 | ◯ | ◯ | ◯ |
| 再入荷通知 | ◯ | ◯ | ◯ |
| 値下げ通知 | ◯ | ◯ | ◯ |
| カゴ落ち復帰 | × | ◯ | ◯ |
| ブラウザ放棄 | × | × | ◯ |
| 自動化 | × | × | ◯ |
| フラッシュセール | × | × | ◯ |
| セグメンテーション | × | × | ◯ |
| メールのA/Bテスト | ◯ | ◯ | ◯ |
| カスタムポップアップ | × | ◯ | ◯ |
2025年2月時点
料金は年払いにすることで、10%割引になります。配信量における従量課金については、公式ページの料金ページで簡単に確認できます。
ShopifyアプリPushOwlの基本的な使い方
PushOwlの使い方を解説します。今回は、購読者の獲得方法とWebプッシュの配信方法について取り上げます。
ポップアップで購読者を獲得する
初めにやるべきは、購読者(プッシュ通知やマーケティングメールの配信対象顧客)獲得のためのポップアップ設定です。
ホーム画面の「オプトインフォーム」を選択します。オプトインとは、「広告・マーケティングを配信して良いか、顧客に許可を取る」ことです。
「新しいオプトイン」 > 「ポップアップ」の順にクリックします。

画像出典:PushOwl管理画面
テンプレートが表示されます。テンプレートによってオプトイン対象(Web Push、Email、SMS)が異なりますので、目的に合ったテンプレートを選びましょう。

テンプレートをクリックするとカスタマイズ画面に遷移します。

オプトインフローでは、「何秒後にポップアップを表示するか」「どのオプトインのポップアップを表示するか」を選択できます。
「設定」をクリックすると、画面のスクロール量に応じてポップアップを表示したり、ターゲットや頻度を設定したりできます。

カスタマイズ画面では、コンテンツの表記や色、配置などを設定できます。

Web Pushでは「Custom Prompt」に変更することで、ロゴを表示したり、表記を変更したりできます。

設定が完了したら、右上の「公開」をクリックします。
これでShopifyストアにポップアップが表示され、顧客から通知の許可を得たり、アドレスを収集したりできます。

Webプッシュでキャンペーンを配信する
ブラウザからの通知を許可している顧客に対して、Webプッシュで配信を行うことができます。
ホーム画面の左サイドメニューより、「Webプッシュ」 > 「キャンペーン」の順にクリック。「キャンペーンを作成する」をクリックします。

キャンペーンの詳細を設定します。

- 送信オプション:「今すぐ送信」または「スケジュール(送信予約)」から選択
- キャンペーンタイプ:「通常のキャンペーン」または「フラッシュセール」(Power Bundleプランのみ)から選択
- セグメント:「All Subscriber」(デフォルト)または「作成したセグメント」(Power Bundleプランのみ)から選択
- 高度なキャンペーン設定:スマート配信をするか選択(Power Bundleプランのみ)
設定したら「続ける」をクリックします。
キャンペーンを作成します。「テンプレートから作成」でテンプレートをカスタマイズすることも可能です。

以下の項目を設定します。
- タイトル
- メッセージ
- プライマリーリンク
- ディスカウントコード
- ヒーロー画像
- ボタン(追加する場合)
プライマリーリンクとは、共有可能な割引リンク(チェックアウト時にクーポンコードを自動的に適用する機能)を設定する箇所です。設定が完了したら、「続ける」をクリックします。

送信確認が表示されます。問題なければ、「送信」をクリックして配信完了です。

通知を許可しているユーザーに対して、プッシュ通知が配信されます。なお、送信予約をしていない場合には、すぐに配信されます。

うまく配信されない場合には、オプトインでの通知許可以外に、顧客がブラウザからの通知を許可していない場合が考えられます。(「PushOwlの注意点」を参照)
ShopifyアプリPushOwlの導入方法と初期設定
PushOwlの導入方法と初期設定について解説します。
PushOwlの導入方法
PushOwlの設定や操作は、Shopifyの管理画面上ではなく、外部サイトであるPushOwlの管理画面上で行います。そこで、ShopifyストアとPushOwlを連携するのですが、連携にはShopifyアプリの導入が必要です。
Shopifyアプリストアより、PushOwl/Brevoをインストールします。

画像出典:PushOwl/Brevo|Shopifyアプリストア
Shopifyストアで再度インストールの確認が表示されますので、「インストール」をクリックします。

画像出典:Shopify管理画面
続いて、画面に表示される内容を確認しながら、アカウントを作成します。途中、以下の内容を入力します。

- What is your industry?(あなたの業種は何ですか?)
- What do you sell?(あなたは何を売りますか?)
- Choose your preferred language(言語を選択してください) ※ここの言語設定では、日本語を選択できません。
Shopifyのカスタマイズ画面が表示されますので、PushOwlを有効化します。

続いて、PushOwlの管理画面に遷移しますので、プランを選択し、アカウントを作成します。PushOwlには14日間の無料トライアル期間があります。「Start my Free Trial」をクリックしましょう。

画像出典:PushOwl管理画面
サブスクリプションを承認します。ここでは請求は発生しません。

これでアカウント作成完了です。
次に初期設定として、言語設定とロゴの設定をしましょう。ホーム画面の左サイドメニューにある「Settings」をクリックします。

Languageの箇所のドロップダウンをクリックし、「Japanese」を選択します。これで日本語になりました。ただし、日本語に変換されていない箇所もあります。適宜、ブラウザの翻訳機能などを活用してみてください。以降、記事における操作画面の表記は、日本語で記載します。

次に、言語の下にある「ストア詳細」にロゴを設定しましょう。推奨サイズは200px x 200pxです。サイズが大きい場合でも自動で調整されますが、アスペクト比(横:縦)は1:1(正方形)の画像を設定しないときれいに表示されません。

初期設定は以上です。
Webプッシュ通知を活用して、Shopifyの売り上げアップを目指そう!
この記事ではShopifyのマーケティングアプリ「PushOwl」について、機能やメリット、使い方などを解説しました。
Webプッシュ通知の活用により、アドレスを収集することなく、タイムリーに顧客をサイトに誘導したり、カゴ落ちやページ離脱の顧客を引き戻したりすることができます。
マーケティングに課題を抱えている方は、今回の内容を参考にPushOwlを導入して、Shopifyストアの売り上げアップを目指しましょう!